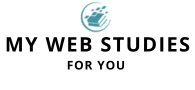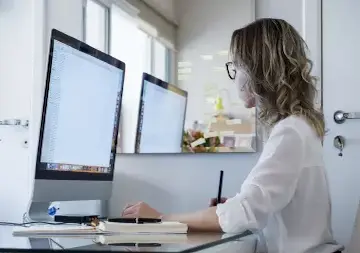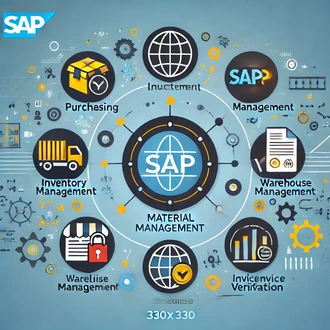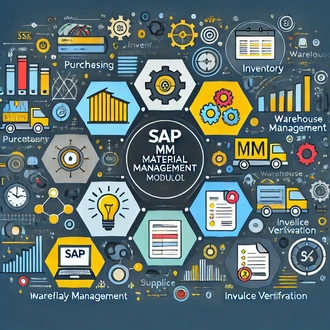Entrada de mercancia desde un pedido
Vamos a estar viendo cómo realizar una entrada de mercancía a partir de un pedido. Para esto vamos a utilizar la transacción MIGO. La transacción MIGO es una transacción enjoy diseñada para realizar los movimientos de material en el sistema.
Vamos a ir entonces sobre la entrada de transacciónes y vamos a ejecutar MIGO. Como podemos ver, se nos abre la pantalla de gestión de movimientos de mercancías. Aquí el titulo de la ventana muestra la acción que se realizará, seguido el usuario que está trabajando. Si cambiáramos la configuración de estos los primeros campos el titulo cambiaria.
Configuración del movimiento a realizar.
Para realizar un movimiento de mercancía lo primero que debemos hacer es seleccionar la actividad que realizaremos, en este caso lo que haremos será una entrada de mercancía. Con esta actividad podremos ingresar la mercadería al stock.
Lo siguiente sería elegir el tipo de documento de referencia, en este caso el movimiento lo realizaremos contra un pedido.
Lo próximo que debemos hacer es seleccionar la clase de movimiento que deseamos realizar.
En el módulo de materiales de SAP, los movimientos de mercancías se distinguen mediante el uso de claves de tres dígitos llamados “Clase de movimiento”. Las clases de movimientos de materiales son importantes porque controlan el diseño de la pantalla que se muestra, el ajuste de los inventarios, la Cuenta Mayor con fines financieros, etc.
Para observar mejor vamos a pulsar sobre el mathcode del campo. Como podemos ver, se nos muestra un listado con todas las clases de movimientos, aunque hay clases que el sistema no muestra porque no son compatibles con la configuración que hemos seleccionado, pero igual debemos tener cuidado de seleccionar una clase de movimiento que se corresponda con la actividad que realizaremos.
Primeramente tenemos la clase 101, ¨Entrada de mercancías de pedido al almacén¨. Un movimiento 101 es un movimiento de entrada típico. Es el que realizamos cuando recibimos el material de un pedido de compras o de una orden de trabajo. Generalmente es el que más se utiliza.
Debajo tenemos la clase 102. La anulación de un movimiento 101 se realiza con el movimiento inverso 102. Tenemos también las clases 103, y 105. Estas clases se utilizan para realizar la entrada de mercancía en dos pasos.
En la clase 103 se ingresa primeramente la mercancía a un stock bloqueado y sin realizar el pago de la misma, por lo que no se puede utilizar. Luego algún encargado de la empresa verifica la mercancía, y si todo está correcto libera la documentación o factura del movimiento anterior utilizando la clase 105, se libera entonces y se procede al pago de la mercancía, de esta forma se completa la entrada.
Estos movimientos se utilizan generalmente para la entrada de mercancías que no afectan al stock, como por ejemplo una computadora, una cafetera, etc.
Estos movimientos también tienen sus respectivas clases para la anulación de los mismos, que serían la clase 104, y 106. Tenemos también las clases 107, y 109. Estas clases se utilizan también para darle entrada a la mercancía en dos pasos.
Estos movimientos suelen utilizarse para la realización de importaciones. Con la clase 107 se libera la documentación para el pago de la mercancía y se ingresa al stock, el cual queda en un estado de tránsito o traslado. Luego a través de la clase 109 se notifica que la mercancía ha ingresado físicamente al almacén y se ingresa al stock de libre utilización.
Como podemos ver existen una gran cantidad de clases de movimientos. En este caso dejaremos la clase 101 que es la más habitual. Una vez seleccionada la clase de movimiento, debemos indicar el documento a partir del cual haremos el movimiento, que recordemos que en nuestro caso es un pedido.
Vamos entonces a teclear 4500020480, este es el número de un pedido que hemos realizado con antelación. Al finalizar pulsamos Intro para cargar los datos. Aclarar que es importante respetar el orden para informar los campos, y una vez informado debemos pulsar Intro, ya que de esta forma el sistema va cargando los datos y en dependencia de ello habilitará o no determinados campos. Además nos validará si la información introducida es correcta.
Como podemos ver, se han cargado las posiciones asociadas al pedido, en este caso tenemos un solo items.
Datos de cabecera.
Continuamos ahora informando los campos del apartado de cabecera, recordemos que los datos de este apartado están asociados al documento en general que se generará al realizar el movimiento.
Empecemos por la fecha del documento, que como bien dice su nombre no es más que la fecha del documento. Por defecto se nos muestra la fecha actual, en este caso usaremos esta misma.
Seguido tenemos la fecha de contabilidad, que sería la fecha de registro de la factura, y determina entonces el periodo contable en el cual se imputará el documento. Aquí también dejaremos la fecha por defecto.
Si seguimos a la derecha encontramos el campo de ¨Nota de entrega¨, aquí se suele indicar el número del proveedor o del transportista, a partir de la documentación traida en la entrega de la mercancía.
Más abajo tenemos el campo de Carta de porte, este campo se utiliza habitualmente para las importaciones, aquí pondriamos la carta de porte que traiga la importación. A continuación tenemos el campo Vale de acompañamiento, este campo es para cuando la mercancía viene con una documentación más informal como un vale de acompañamiento.
Como podemos ver, estos tres últimos campos están en dependencia de la documentación que acompañe la entrega de la mercancía. Vemos además que no son obligatorios.
Aclarar que cada empresa puede configurar el estado de los campos para la generación del documento, o sea, puede definir que campos son visibles, modificables u obligatorios.
Si continuamos a la derecha tenemos el campo del proveedor, como podemos ver el campo ya está informado con el proveedor que se ha configurado en el pedido y no se puede modificar. Debajo tenemos el campo de Texto de cabecera, aquí podemos poner datos adicionales que sean relevantes y consideremos que deban tener constancia en el documento.
En la parte izquierda tenemos un pequeño checkbox, el cual podemos pulsar si queremos que se imprima el documento una vez generado. De esta forma se imprimiria una especie de vale de acompañamiento para la empresa internamente.
En este caso no habilitaremos la impresión. Al lado podemos seleccionar el formato que deseamos para el vale que se imprima. Como podemos ver tenemos tres opciones.
Datos de posición.
Una vez que terminamos de informar los datos de cabecera procedemos a revisar e informar los datos de las posiciones. Como podemos ver la única posición o item del pedido no se puede modificar en la tabla, esto se debe a que lo tenemos abierto en el apartado de abajo referente a las posiciones.
Si cerráramos el apartado posiciones podríamos modificarlo directamente en la tabla, en este caso no lo haremos, ya que aquí podremos ver los datos de una forma más amplia y detallada. Empecemos entonces por la primera pestaña, ¨Material¨. Aquí podremos ver los datos referentes al material asociado al pedido.
En la siguiente pestaña tenemos las cantidades. Primeramente tenemos la cantidad a la que daremos entrada. Por defecto nos sale la cantidad total que falta por entregar del pedido.
Como aún no se ha registrado ningún ingreso para este pedido la cantidad restante es la misma que la cantidad total solicitada en el pedido, la cual podemos ver debajo.
Debajo se muestra el equivalente en el almacén de la cantidad de entrada, en este caso como la unidad de medida del almacén es la misma que la de entrada, pues lógicamente es la misma.
Tenemos además otros dos campos opcionales, en donde podemos informar adicionalmente la cantidad que venga indicada en la nota de entrega de la mercancía, o la cantidad de contenedores cuando sea el caso.
La cantidad de entrada podríamos modificarla, pero en este caso vamos a realizar la entrada total del pedido, así que mantendremos esta cantidad. Continuamos ahora a la siguiente pestaña, aquí podemos observar algunos datos referentes al centro.
Si nos fijamos, al lado del campo del centro, tenemos el botón de resumen de stock, si lo pulsáramos, podríamos acceder a los datos de stock del centro para el material al que se dará entrada.
Para un mejor entendimiento vamos a abrir el resumen de stock en una nueva ventana. Pulsamos en el botón para una nueva ventana. Seguido ejecutamos MMBE. Antes de continuar, vamos a colocar esta nueva ventana en la mitad de la pantalla.
Ahora buscaremos el material del cuál veremos el resumen de stock. Vamos entonces a la pestaña material, y si nos fijamos, aquí tenemos el códigodel material.
Para observar mejor vamos entonces a colocar esta ventana al lado izquierdo de la pantalla.
Como podemos ver, el material del pedido al que se dará entrada es el mismo material que ya está informado. Procedemos entonces a ir sobre el botón ejecutar y pulsamos. A continuación se nos muestra el resumen de stocks para el material 300-120.
Esta información es la misma que se mostraria si hubiésemos pulsado sobre el botón de resumen de stock en la pestaña Se. Observemos entonces que el material al cual se realizará el movimiento pertenece la centro ¨Berlin¨, y el movimiento se realizará al almacén ¨Auslief.Lager¨.
Aclarar que el almacén viene informado porque en el pedido ha sido especificado, pero podría darse el caso en que no fuera así, ya que podría suceder que se desconozca el almacén en el momento de realizar el pedido.
Aunque en el pedido el almacén no es un campo obligatorio, en esta instancia si debe ser informado, ya que para el movimiento o entrada se debe tener definido el almacén al que irá la mercancía.
Veamos entonces si buscamos el centro Berlin podemos ver que hay 61150 unidades del material, si vamos espe
entrada mercancia pedido