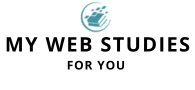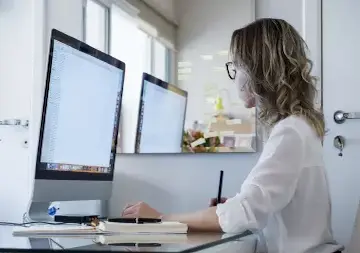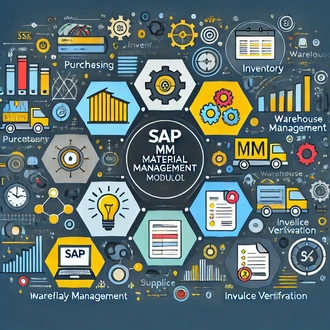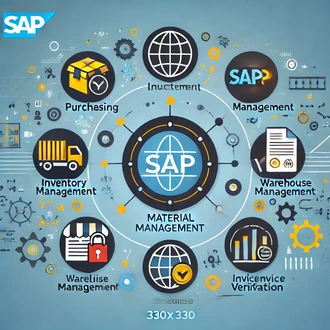Transcripción Creando condiciones de pago
Una condición de pago representa un acuerdo establecido en forma de tipos de descuento y plazos de pago. Para crear una condición de pago lo primero que debemos hacer es acceder a la transacción SPRO. Por lo que vamos a ir sobre la entrada de transacciones, y vamos a insertar "spro". Al terminar pulsamos Intro.
Al ejecutar la transacción accedemos a la pantalla Customizing, donde podemos encontrar el botón ¨IMG referencia SAP¨, el cual vamos a ejecutar pulsando sobre el mismo. Después podemos visualizar la guía de implementación, que como vemos tiene una estructura en forma de árbol en donde podemos encontrar todas las opciones de configuración del sistema.
Acceso a la pantalla ¨Modificar vista Condiciones de pago¨.
A continuación, para acceder a la funcionalidad en donde podremos gestionar las condiciones de pago vamos a seguir la siguiente ruta:
- Gestión de materiales.
- Compras.
- Maestro proveedores.
A continuación tenemos un conjunto de opciones de configuración del sistema relacionadas con el maestro de proveedores, entre las cuales tenemos la opción ¨Fijar condiciones de pago¨. Procedemos entonces a ejecutar la opción, para esto vamos a ir sobre el icono de reloj y lo pulsamos. Después se nos abre la pantalla ¨Modificar vista Condiciones de pago¨, donde tenemos un listado con las condiciones de pagos existentes. De las condiciones se muestra el código, con el cual podemos identificarlas, tenemos también el texto comercial y las aclaraciones.
En la pantalla se nos muestran tres condiciones solamente, pero debajo podemos ver que se está mostrando una entrada de 141 existentes. Para acceder a las demás condiciones podemos utilizar el botón posicionar o podemos también desplazarnos por las páginas utilizando el scroll del ratón.
Crear condición de pago.
Para crear una nueva condición de pago podriamos utilizar el botón "nueva entrada", pero una forma más cómoda es utilizando la opción copiar como, de esta forma podremos reutilizar los datos de una condición de pago existente.
En este caso veremos cómo crear una nueva condición utilizando la opción ¨Copiar como¨. Lo primero que debemos hacer es buscar una condición de pago que sea lo más parecida posible a la nueva condición que queremos crear.
En este caso vamos a utilizar la condición número 0003, procedemos entonces a seleccionarla. Una vez seleccionada, vamos sobre la opción ¨Copiar como¨ y pulsamos. A continuación se nos abre una pantalla con los datos de la condición de pago seleccionada. Aquí debemos modificar los campos o datos de la nueva condición que no coincidan con la que hemos seleccionado.
En la primera parte tenemos los datos generales de la condición de pago. Como es lógico, el código debemos cambiarlo, ya que es el campo que identifica la condición de pago. Procedemos entonces a insertar el código de la nueva condición, que este caso pondremos "E0001".
En el campo ¨Aclarac. propia¨ podemos agregar una aclaración que consideremos necesaria, en este caso lo dejaremos en blanco. El siguiente campo que tenemos es el Texto comercial, este campo es una breve descripción de la condición. Por ejemplo, aquí podriamos cambiar la cantidad de días a 15, y el porciento a 5. De esta forma estamos describiendo que en los primeros 15 días el descuento será de un 5 por ciento. Aclarar que solo hemos modificado el texto comercial, más abajo tendríamos que cambiar las condiciones de pago para que coincida con el texto.
Tenemos también el apartado Clase de cuenta. Aquí podremos indicar si la condición de pago será utilizada para deudores y/o proveedores. El apartado ¨Cálculo de la fecha base¨ es utilizado para indicar los parámetros para el cálculo de la fecha base, ya sea por un día fijo del mes o por meses adicionales. En este caso mantendremos los mismos parámetros.
En el siguiente apartado de campos podemos indicar la clave de bloqueo y la vía de pago si la condición de pago lo requiriese. En la sección ¨Propuesta para fecha base¨, se indicará cuál de las fechas propuestas es considerada la base para el cálculo de la fecha de pago y vencimiento de plazos. En este caso dejaremos la fecha de contabilización.
En el apartado ¨Condiciones de pago¨ podemos realizar las configuraciones para establecer los detalles de las condiciones de pago. Entre las diferentes opciones tenemos la opción ¨Pago a plazos¨, donde podemos indicar si el pago se realizará a plazo. Tenemos además las condiciones con los porcentajes de descuento y plazos determinados, así como el día fijo del mes o meses adicionales para el cálculo de la fecha de pago.
Recordemos que hemos puesto en el texto comercial que la condición de pago tendrá un 5 por ciento de descuento en los primeros 15 días. Para realizar esta configuración vamos a modificar la cantidad de días en la primera condición, así que borramos y ponemos un 15. Después modificamos el por ciento, para esto en el campo porcentaje tecleamos 5,000.
De esta forma hemos indicado que en los primeros 15 días el pago se realizará con un 5 por ciento de descuento. Las demás condiciones las dejaremos igual. En el último apartado tenemos las aclaraciones. Estas aclaraciones se generan automáticamente en dependencia de las configuraciones de las condiciones.
Al finalizar, para aplicar los cambios vamos sobre el botón ¨Continuar¨ y pulsamos. Después podemos ver la nueva condición de pago creada con código E0001. Donde tenemos el texto comercial, que nos da una idea general, y debajo tenemos las aclaraciones que reflejan las condiciones de pago configuradas.
Para finalizar vamos a grabar los cambios, Así que vamos sobre el botón grabar y pulsamos. A continuación se nos muestra la ventana para generar la orden de transporte. Como todo está correcto, simplemente vamos a ir sobre el botón continuar, y vamos a pulsar. Y listo, los datos han sido grabados.
creando condiciones pago