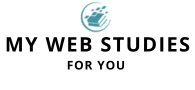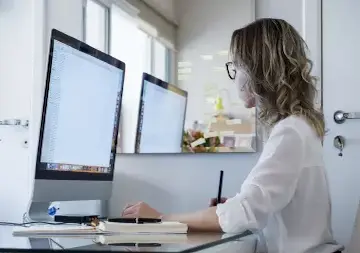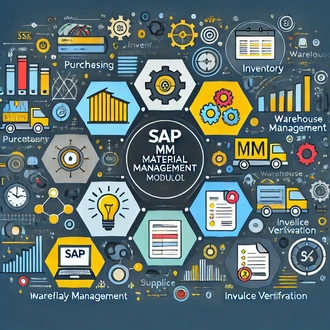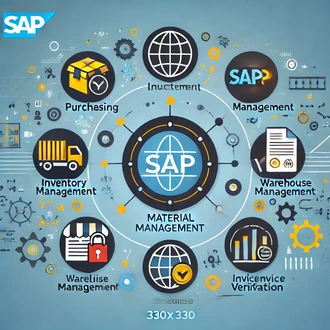Transcripción Maestro de Proveedores - Creando un Proveedores
Para crear un proveedor o acreedor lo primero que haremos será acceder a la transacción que nos va a permitir crear el proveedor. Así que vamos a ir sobre la entrada de transacciones, y vamos a teclear MK01, al terminar pulsamos Intro.
Acceso.
Al ejecutar la transacción se nos abre la pantalla para crear el acreedor o proveedor. Aquí vamos a proceder a indicar la organización de compra, recordemos que una organización de compras es una entidad física o equipo de personas, responsable de comprar algunos materiales y servicios. Por lo general, una empresa tiene varias organizaciones de compras, cada una de ellas es responsable de una o más ubicaciones geográficas especificas, proveedores o tipos de materiales.
Aquí podemos insertar directamente el código si lo tenemos claro, o podemos auxiliarnos del buscar que tenemos al lado del campo. En este caso vamos a pulsar la lupa. Como podemos ver, se muestran muchas organizaciones de compra. Para realizar una búsqueda más especifica, o sea, limitar los registros, vamos a utilizar el filtro, así que pulsamos.
Aquí procedemos a ir al campo ¨Organización compras¨, y vamos a teclear ¨E*¨. De esta forma buscaremos todas las organizaciones de compras que su código empiece con una “E”. Recordemos que en este curso todos los recursos y configuraciones que hemos creado, el código asociado lo hemos iniciado con la letra ¨E¨.
Procedemos entonces a pulsar Intro. A continuación se muestran las Organizaciones cuyos códigos empiezan con ¨E¨. En este caso la organización que usaremos será la EOC1, que como vemos es la que hemos creado para el curso. Para seleccionarla vamos a pulsar doble clic sobre la misma.
Una vez seleccionada la organización de compra, lo siguiente sería indicar el Grupo de cuentas, En SAP un grupo de cuentas es una agrupación de cuentas similares en un solo grupo. Cada grupo de cuentas está asignado a un plan de cuentas.
Aquí también nos auxiliaremos de la búsqueda, así que vamos a pulsar sobre la lupa. Vemos que hay bastantes grupos de cuentas, así que vamos a utilizar el botón del filtro, y vamos a pulsar. Vamos ahora al campo ¨Grupo de cuentas¨, y tecleamos E* al igual que antes.
Pulsamos Intro. Vemos aquí los grupos de cuentas cuyo código empieza con la letra E, en este caso ambos grupos los hemos creado para el curso. Lo único que los diferencia, es que el primero tiene el rango de números con asignación externa, y el segundo tiene un rango de números con asignación interna. Vamos a proceder a seleccionar el primero, así que damos doble clic sobre el mismo.
Una vez elegido la organización de compras y el grupo de cuentas, vamos a ir sobre el botón continuar, y vamos a pulsarlo. A continuación se nos muestra un error indicándonos que el grupo de cuenta E001 tiene la asignación externa para los números de proveedores, y por tanto, debemos insertar directamente el número del proveedor en este campo de aquí.
Podriamos insertar el número del proveedor directamente siempre y cuando esté dentro del rango de números correspondiente al grupo de cuentas, o podriamos seleccionar el otro grupo que tiene asignado un rango de números con asignación interna.
En este caso vamos a seleccionar el otro grupo de cuentas que hemos visto. Así que vamos a cambiar el código del grupo, y vamos a poner el código del grupo dos. Ahora se nos cargan los datos de este grupo, y vemos aquí que su rango de números es el 00, cuya asignación es interna y su intervalo va desde el cero al noventa y ocho. Vamos entonces a ir sobre el botón Continuar, y vamos a pulsar.
Dirección.
Seguido se nos muestra la pantalla “Dirección”, con todos los campos relacionados con este concepto. En este video vamos a limitarnos a llenar solo los campos principales y necesarios para poder crear un proveedor.
Aquí vamos a elegir primeramente el campo ¨ Tratamiento ¨. Procedemos a desplegar la lista, y en este caso seleccionaremos la opción ¨Empresa¨. Lo siguiente sería insertar el nombre del proveedor, en este caso teclearemos ¨Proveedor Curso SAP MM¨.
Debajo del primer nombre podriamos poner un segundo nombre. Más abajo debemos insertar la clave de búsqueda, que es el campo que se consulta cuando realizamos una búsqueda del proveedor. Vamos a teclear ¨CURSO SAP MM¨.
El siguiente campo que informaremos será el de país, para esto vamos a utilizar la lupa. Aquí vamos a buscar a ¨España¨, así que vamos a desplazarnos un poco. Tenemos aquí el país ¨España¨, vamos a seleccionarlo dando doble clic sobre el mismo. Después informaremos el campo ¨Región¨, para esto vamos a pulsar la lupa.
Ahora seleccionaremos la región ¨Madrid¨, así que le damos doble clic. Si nos fijamos, vemos que debajo tenemos los apartados de correo y comunicación. En este caso, no informaremos más ningún otro campo en esta pantalla. Procedemos entonces a seguir a la siguiente pantalla, así que vamos a ir sobre el botón ¨Pantalla siguiente¨, y vamos a pulsarlo.
Control.
La siguiente pantalla que tenemos es la de Control, aquí se muestran los campos asociados al control de cuentas, Información fiscal y datos de referencias.
En este caso solo vamos a informar el campo ¨Número de identificación fiscal¨, que sería la clave que permite identificar a la persona o entidad con la cual se va a realizar algún tipo de actividad mercantil. Procedemos entonces a teclear ¨A28642866¨. El número que insertemos aquí debe tener el formato correcto para este campo. Vamos a continuar ahora yendo a la siguiente pantalla.
Persona de contacto.
La siguiente pantalla es ¨Persona de contacto¨. Como su nombre lo indica, aquí se muestran los datos referentes a las personas de contacto. Aquí primeramente debemos poner el nombre, por ejemplo podemos poner Juan. Y de esta forma podemos llenar todas las celdas que tenemos en blanco.
Para las celdas de las columnas que están en azul, como la de ¨Tratamiento¨. Debemos dar doble clic sobre la misma. Entonces se nos abre esta pantalla donde podemos informar todos los campos. Por ejemplo podemos ir al campo ¨Tratamiento¨, y seleccionar la opción ¨Sr.¨ (Señor). Como vemos, hay muchos campos que no se muestran en la tabla.
En este caso vamos a dejar los demás campos en blanco, así que vamos a ir sobre el botón ¨Continuar¨, y vamos a pulsar. Para continuar, vamos a ir a la siguiente pantalla.
Datos de compras.
La próxima pantalla es la de ¨Datos de compras¨. Esta pantalla está compuesta por varias agrupaciones de campos. En este caso solo vamos a informar en el primer apartado de condiciones. Primeramente vamos a insertar la moneda en la que crearemos los pedidos de compra para el proveedor,
Aquí vamos a teclear ¨EUR¨, que es la moneda correspondiente al euro. Si tiene duda con la abreviatura de la moneda puede auxiliarse de la búsqueda. El próximo campo que informaremos será ¨Condiciones de pago¨. Recordemos que una condición de pago es un acuerdo establecido con clientes y proveedores en forma de tipos de descuento y plazos de pago.
Aquí vamos a utilizar la condición creada durante el curso. Para buscar la condición de pago vamos a pulsar sobre el matchcode a la derecha. Como vemos hay una gran cantidad, así que vamos a utilizar el filtro. Procedemos entonces a buscar todas las condiciones que empiecen con una E, así que tecleamos E*, y pulsamos Intro.
Vemos que se nos muestran varias condiciones, si nos fijamos, esta primera que tenemos aquí, es la que hemos creado durante el curso. Procedemos entonces a seleccionarla dando doble clic sobre la misma. Vamos ahora a informar el campo ¨Incoterms¨. Aquí vamos a detenernos un momento para explicar que son los incoterms.
Los incoterms son una serie de condiciones comerciales definidas previamente publicadas por la Cámara de Comercio Internacional. Las condiciones comerciales de tres letras de incoterms están relacionadas con prácticas de ventas contractuales comunes. Están pensadas principalmente para comunicar con claridad las tareas, costes y riesgos asociados con el transporte y la entrega de bienes. Ahora para informar el campo, vamos a auxiliarnos de la búsqueda pulsando en la lupa.
En este caso vamos a utilizar este que tenemos aquí, cuya denominación dice ¨Franco a Bordo¨. Vamos entonces a seleccionarlo pulsando doble clic. Ahora debemos indicar la parte 2 del Incoterms. En este caso vamos a poner la denominación del mismo, así que tecleamos ¨Franco a Bordo¨. Antes de continuar, observemos que además del apartado ¨Condiciones¨,
Tenemos el apartado relacionado a los datos de venta. Más abajo el asociado a los datos de control. Seguido tenemos el de los valores de presupuestos de material. Y por último el de los datos de servicio. Continuamos ahora a la próxima pantalla, vamos entonces al botón ¨Pantalla siguiente¨, y pulsamos.
Interlocutores
En la siguiente vista observaremos los interlocutores. En este caso no modificaremos los valores, por lo que lo dejaremos tal como se muestra. Proseguimos ahora a ir a la siguiente pantalla, así que pulsamos nuevamente el botón ¨Pantalla siguiente¨.
Grabar datos.
Vemos entonces que nos informa que hemos llegado al final del proceso, y nos pregunta si deseamos grabar los datos. Vamos a indicar que ¨Si¨, así que pulsamos. A continuación nos indica que se ha creado el proveedor con número 18, en la organización de compra EOC1.
creando proveedor