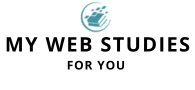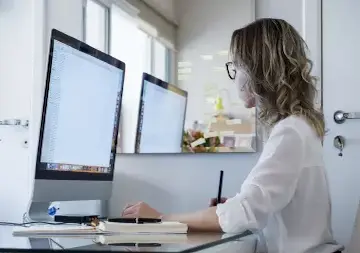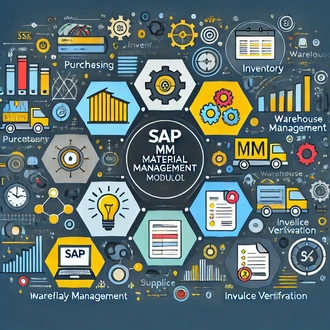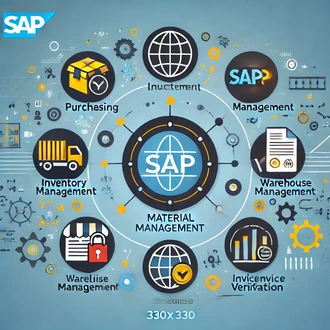Transcripción Modificando los estados de los campos de pantalla
Durante esta sesión nos estaremos auxiliando de dos pantallas. Para comenzar, vamos a ir sobre el campo de entrada de transacciónes en la primera pantalla. Después procedemos a insertar la transacción que nos permite crear un acreedor, en este caso sería la transacción ¨MK01¨. Finalmente la ejecutamos pulsando Intro.
Luego se nos muestra la pantalla de acceso previa para crear un acreedor. Aquí debemos elegir el grupo de cuentas, en este caso usaremos el grupo creado en sesiones anteriores, que sería ¨E001¨. Al terminar pulsamos Intro, Después esperamos mientras busca el grupo, al terminar debe haber cargado el grupo ¨Proveedor curso sap MM¨.
Lo siguiente sería insertar el número del acreedor, recordemos que en este grupo de cuentas la asignación es manual, y el rango es entre E00000001 y E00000999. Procedemos entonces a insertar ¨E00000001¨ e ir sobre el botón continuar y pulsar. Seguido se nos muestra una pantalla donde debemos informar los datos asociados al nuevo acreedor.
En esta primera parte debemos insertar los datos relacionados con la dirección. Para esto el sistema usa un formulario que está compuesto por varios campos. Los campos en el sistema pueden tomar cuatro estados. Uno de los estados es el de ¨Entrada Requerida¨, este estado obliga a ingresar un valor al campo.
Por ejemplo, el campo nombre es requerido, por tanto, es obligatorio informar el campo. Generalmente están señalados con el icono de un check box seleccionado, pero siempre el sistema valida antes de continuar si los campos requeridos están informados, de no ser así, nos lo advierte, y no continúa hasta que se informen todos.
Otro de los estados de los campos es el de ¨Entrada Opcional¨, cuando un campo tiene este estado no será obligatorio informarlo. Por ejemplo, el campo ¨Tratamiento¨ es opcional, por tanto, podría seleccionarse un valor, o quedarse vacio.
Los campos también pueden tomar el estado de ¨Visualizar¨, con este estado el sistema solo permitirá visualizar el contenido del campo, pero no se podrá ingresar ni modificar su valor. Un ejemplo de este estado, es el campo ¨Acreedor¨. Este campo solo permite ver el número del acreedor, y no es posible modificarlo.
El otro estado que pueden tomar los campos es el de ¨Suprimir¨. Con este estado el campo no se encontrará visible en la pantalla, aunque esto no implica que el campo estará vacio, pudiera ser llenado automáticamente.
Modificar estado de los campos.
Veamos ahora como modificar el estado de estos campos. Para esto vamos a utilizar la segunda pantalla. Procedemos a ir sobre la entrada de transacciónes, y tecleamos ¨SPRO¨. Al terminar pulsamos Intro.
Al ejecutar la transacción accedemos a la pantalla ¨Customizing¨, aquí vamos a ir sobre el botón ¨ IMG Referencia Sap¨, y lo pulsamos. Seguido podemos visualizar la guía de implementación en forma de árbol, en donde podemos encontrar todas las opciones de configuración de SAP.
Para acceder entonces a la opción donde podemos modificar el estado de los campos vamos seguir la siguiente ruta:
- Logistica general.
- Interlocutor comercial.
- Proveedor Control.
Seguido podemos ver varias opciones de configuración de proveedores, entre las cuales tenemos la opción ¨Especificar grupos de cuenta y selección de campos por proveedores¨.
En esta opción podremos modificar el estado de los campos a nivel de proveedor. Debajo tenemos también la opción ¨Fijar estructura de pantalla dependiente de organización de compra¨, Aquí podremos modificar el estado de los campos a nivel de Organizaciones de compra, aclarar que el uso de esta opción es muy poco frecuente. Otra opción para modificar los estados de los campos es ¨Fijar estructura de pantalla dependiente de transacción¨. Con esta opción la modificación sería a nivel de transacciónes.
Modificación a nivel de proveedores.
Para un mejor entendimiento veamos un ejemplo práctico de como modificar el estado de un campo. Por ejemplo, supongamos que para los proveedores no queremos que el campo ¨Tratamiento¨ sea visible en pantalla.
Para esto vamos a utilizar la primera opción, que es donde podemos modificar el estado de los campos a nivel de proveedores. Vamos entonces sobre el icono de reloj, y lo pulsamos. Vemos ahora que se nos muestra la pantalla ¨Modificar vista Grupo de cuentas¨.
Aquí se nos muestra un listado de los grupos de cuentas, en donde debemos seleccionar el grupo al que modificaremos el estado de los campos. En este caso vamos a usar el grupo que hemos utilizado en la pantalla izquierda, de esta forma podremos visualizar los cambios y entenderemos mejor.
Para buscar el grupo de cuentas vamos a utilizar el botón posicionar, así que vamos a pulsarlo. Después insertamos el grupo ¨E001¨, y pulsamos Intro. Procedemos ahora a seleccionar el grupo, Una vez seleccionado, vamos al botón ¨Detalles¨, y lo pulsamos. Seguido podemos ver aquí tenemos los datos del grupo de cuenta.
Para modificar el estado de los campos vamos a ir al apartado ¨Status de campo¨. Aquí tenemos las diferentes agrupaciones de datos para el proveedor. En este caso los datos asociados a los campos que tenemos en la pantalla izquierda están en el apartado ¨Datos generales¨.
Para acceder entonces damos doble clic. Luego vemos varios grupos de campos, entre ellos tenemos el grupo ¨Dirección¨. Si nos fijamos, podemos ver que el grupo de campos que se muestran en la pantalla izquierda son los relacionados con el grupo “Dirección”. Procedemos entonces a ir sobre el grupo ¨Dirección¨, y pulsamos doble clic.
Como podemos ver, aquí tenemos el listado con varios campos, que serían todos estos campos que tenemos en este formulario. Aclarar que este listado que vemos aquí está paginado. Si nos fijamos, aquí se nos muestran las páginas.
Para recorrer las páginas del listado podemos usar los botones que tenemos arriba en el panel horizontal. Como vemos, al lado de los campos tenemos las opciones con los diferentes estados que puede tomar el campo.
Tenemos el estado ¨Suprimir¨, para quitar la visibilidad del campo. Tenemos el estado ¨Entrada obligatoria¨, para establecer como requerido el campo. Tenemos también el estado ¨Entrada opcional¨, para indicar que el campo puede o no llenarse, Y por último tenemos el estado ¨Visualizar¨, el cual no permite modificar el campo. Vemos entonces que el campo ¨Tratamiento¨ está marcado con el estado de ¨Entrada Opcional¨.
Si quisiéramos que el campo no fuera visible para los proveedores del grupo de cuentas seleccionado, pues solo tenemos que marcarlo con el estado ¨Suprimir¨. Ahora vamos sobre el botón grabar, y pulsamos. Se nos abre entonces la ventana para generar la orden de transporte. Como todo está correcto, simplemente vamos a ir sobre el botón continuar, y vamos a pulsar. Y listo, los datos han sido grabados.
De esta forma hemos quitado el campo tratamiento. Ahora para ver poder ver los cambios vamos a ir sobre el botón ¨ cancelar ¨, y vamos a pulsar. Para confirmar la cancelación vamos a pulsar en el botón ¨Si¨. Volvemos a escribir el número del acreedor, y pulsamos en continuar.
Como podemos ver ahora, el campo ¨Tratamiento¨ que teníamos aquí, ha desaparecido. Volvamos a ponerle el estado que tenia el campo anteriormente, para esto, volvemos a datos generales. Después al grupo ¨Dirección¨, Y aquí volvemos a marcar el campo ¨Tratamiento ¨ con el estado ¨Entrada opcional¨. Procedemos entonces a grabar los cambios.
Para ver los cambios volvemos a pulsar en ¨Cancelar¨. Confirmamos la cancelación. Volvemos a insertar el número de acreedor, Y finalmente vamos al botón ¨Continuar¨, y pulsamos. Vemos entonces que el campo tratamiento ha vuelto a mostrarse con el estado ¨Opcional¨.
Si vamos nuevamente a los datos generales, vemos que además del grupo Dirección, tenemos otros grupos. En cada uno de estos grupos podemos cambiar el estado de los campos.
Estos demás grupos de campos los podemos ver usando estos botones que tenemos aquí, los cuales nos permiten mover por los diferentes campos en el proceso de crear un acreedor. Para continuar vamos a volver a la guía de implementación, Para esto vamos a ir sobre el botón ¨Finalizar¨, y vamos a pulsar.
Modificación a nivel de organizaciones de compras. Veamos ahora como modificar el estado de los campos, pero esta vez a nivel de organizaciones de compras.
Para esto vamos a usar la opción ¨Fijar estructura de pantalla dependiente de organización de compra¨. Así que vamos a pulsar sobre el icono de reloj. Seguido se nos muestran las organizaciones de compra. Lo próximo sería seleccionar la organización para la cual vamos a realizar los cambios de estado de los campos.
En este caso vamos a seleccionar esta última que tenemos aquí. Después vamos sobre el botón ¨Detalles¨, y pulsamos. Vemos entonces el apartado de ¨Status de campo¨. Procedemos a entrar a los datos de compras. Seguido tenemos entonces los diferentes grupos de campos. Vamos a ver el grupo ¨Datos de compras¨, así que pulsamos sobre el mismo. Luego podemos ver los campos para este grupo.
Al igual que hemos visto anteriormente, para cambiar el estado, solo tendríamos que pulsar sobre el estado que queramos que adopte el campo. En este caso no lo haremos. Vamos a volver a la pantalla de la ¨Guía de implementación¨, así que vamos sobre el botón ¨finalizar¨, y pulsamos.
Modificación a nivel de organizaciones de compras.
Veamos ahora como cambiar el estado de los campos, pero a nivel de transacción. Para esto utilizaremos la opción ¨Fijar estructura de pantalla dependiente de transacción¨. Procedemos a ejecutarla pulsando sobre el reloj. Seguido vemos una pantalla con un listado de los tipos de actividad.
Si nos fijamos vemos que tenemos las opciones de crear, modificar y visualizar acreedor. Pero en diferentes ámbitos, como vemos la tres primeras opciones son para ¨contabilidad¨.
Las otras tres serían entonces para ¨compras¨, Y las últimas tres serían para ¨central¨. Cada una de estas opciones representa una transacción distinta. Procedemos entonces a seleccionar la transacción para la cual modificaremos el estado de los campos.
En este caso vamos a seleccionar la transacción para crear acreedor en compras. Una vez seleccionada vamos a detalles y pulsamos. Luego se abre una pantalla donde tenemos el apartado de ¨Status de campos¨.
Aquí entramos a los datos generales. Vemos entonces los grupos de campos. Vamos a ver el grupo ¨Dirección¨, así que pulsamos en el mismo. Al igual que hemos visto anteriormente, aquí solo tendríamos que seleccionar el estado por cada campo.
estado campos