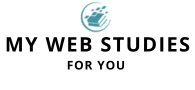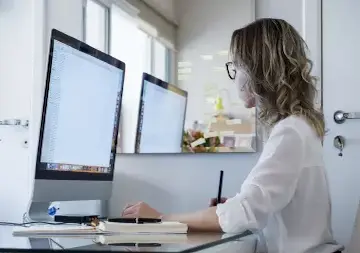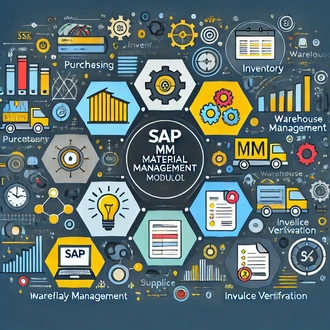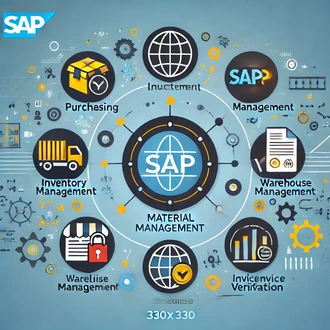Transcripción Trabajando con el Layout de un Reporte
Para abrir la pantalla de índice de materiales lo primero que debemos hacer es buscar la transacción MM60 la cual nos permite acceder al índice de materiales. Para esto vamos a desplegar el Menú SAP. Después vamos a abrir el directorio Logistica. Luego Gestión de materiales. Después abrimos la carpeta Maestro de materiales.
Finalmente abrimos la carpeta Otros. Donde podremos ver varias transacciones entre las cuales tenemos la MM60 que es la del índice de materiales.
Pantalla índice de materiales
Para abrir la pantalla ¨índice de materiales¨ ejecutamos la transacción pulsando doble clic sobre la misma. Al ejecutar la transacción la primera pantalla que se nos muestra tiene un conjunto de campos los cuales podemos utilizar para filtrar el listado de materiales que se nos mostrarán en el reporte.
Es decir, podemos utilizar diversos criterios de filtros para minimizar el listado de materiales que aparecerán en el reporte y de esta forma lograr que se muestren solo los materiales de nuestro interés. En este caso no vamos a filtrar por ningún campo por lo que se mostrarán todos los materiales. Procedemos entonces a ir sobre el botón ¨Ejecutar¨, y le damos clic. Después esperamos mientras se carga el reporte.
Luego de cargar los datos se nos muestra la pantalla ¨índice de materiales¨, con un listado de todos los materiales existentes en el sistema. Podemos ver que además de la columna que nos muestra los materiales, tenemos otras columnas que muestran otros atributos relacionados con los mismos, como por ejemplo, la descripción del material, la unidad, el precio, entre otros.
Panel de opciones
En la parte superior de la pantalla tenemos un conjunto de opciones representadas por iconos. Estas opciones nos facilitarán el trabajo con el reporte de materiales. A continuación, veremos brevemente la funcionalidad de las principales opciones que se listan en este panel.
Detalles
En el primer icono tenemos la opción ¨Detalles¨. Para usar esta opción debemos seleccionar primero un registro o fila de la tabla. Una vez seleccionado vamos sobre la opción y pulsamos. Después podremos ver una ventana con todos los datos relacionados con el material seleccionado en forma vertical.
Esta funcionalidad es de gran ayuda cuando queremos ver detalladamente la información de un material especifico. Para continuar vamos a ir sobre el botón cerrar y vamos a pulsar.
Clasificación y filtros
Los próximos dos botones permiten ordenar el listado del reporte de forma ascendente o descendente. Para mostrarles vamos a pulsar sobre el botón de ordenar descendente. Al pulsar se nos muestra una ventana con dos paneles. Esta ventana es exactamente la misma para la opción de ordenar ascendente.
En el panel de la izquierda se muestra el nombre de las columnas por la que está ordenado actualmente el reporte. En este caso está ordenado por la columna Centro de forma ascendente. En el panel derecho tenemos el resto de las columnas.
Para ordenar el reporte por otros atributos podemos hacerlo agregando las columnas desde el panel derecho hacia el panel izquierdo. Por ejemplo, podemos ordenar por la columna ¨material¨ dando doble clic sobre la misma, y de esta forma la agregamos al panel izquierdo. Por defecto se ordena descendentemente pero podría cambiarse.
Podemos también seleccionar varias columnas pulsando sobre las mismas mientras mantenemos presionada la tecla Ctrl. Los botones que tenemos en el medio de los paneles nos permiten mover las columnas de un panel a otro.
Por ejemplo podemos mover la columna seleccionada pulsando el botón de mover al panel izquierdo. Una vez que tengamos elegidas las columnas por las cuales deseamos ordenar podemos ir sobre el botón ¨Ejecutar¨, y pulsar.
Al ejecutar la ventana de ordenamiento el listado se ha actualizado, y ahora además de estar ordenado ascendentemente por el ¨Centro¨, en segunda instancia está ordenado descendentemente por la columna material, y en un tercer orden por la columna ¨Grupo de articulos¨.
Establecer y borrar filtros
Los próximos dos botones son para establecer y borrar filtros respectivamente de izquierda a derecha. En el botón de la izquierda denominado ¨fijar filtros¨ podemos establecer criterios de búsqueda a partir de los cuales se listarán los datos en el reporte de materiales.
Para ver su funcionamiento vamos a pulsar sobre el mismo. Al pulsar se nos abre una ventana que nos indica que especifiquemos los valores para los criterios de filtros.
En esta ventana podemos fijar los filtros deseados sobre diferentes columnas. En este caso se muestra la columna “Tipo de material” debido a que el reporte ya tiene fijado este filtro, si nos fijamos vemos que esta columna tiene un pequeño icono que nos indica que hay un filtro sobre la misma. Se nos muestra además la columna ¨grupo de articulos¨ porque es la columna que tenemos seleccionada.
Para establecer un valor a un campo de los filtros a modo de ejemplo, vamos a ir sobre el campo de Tipo de material y pulsamos sobre el icono de la derecha, vemos que se nos despliega una lista con los tipos de materiales, aquí vamos a seleccionar el tipo de material ¨HIBE¨.
Podriamos filtrar también por la columna ¨grupo de articulos¨, o agregar otras columnas, en este caso solo dejaremos el filtro sobre la columna ¨tipo de material¨. Procedemos entonces a ir sobre el botón ejecutar, y damos clic. Al ejecutar el filtro se actualiza el reporte y se muestran entonces solo los materiales de tipo ¨HIBE¨.
El botón de la derecha es ¨Borrar filtros¨, como su nombre lo indica es para borrar los filtros que se hayan fijado. Para eliminar los filtros podemos pulsar sobre el mismo, al pulsarlo se borran los filtros y se vuelven a mostrar todos los tipos de materiales. Vemos además que el botón ha desaparecido, esto es porque no hay ningún el botón se deshabilita.
Total
La siguiente opción es para calcular el total de una columna. Aclarar que la columna debe ser de tipo numérica.
Presentación preliminar
El siguiente botón nos permite previsualizar una presentación de los datos. Para mostrarles vamos a pulsar el botón. Al pulsar se nos muestra una vista de cómo se quedarian los datos al exportarlos. Para salir de la vista vamos a ir sobre el botón cancelar, y vamos a pulsar.
Exportación y análisis de los datos
Los siguientes botones están destinados a exportar los datos ya sea en Excel u otro formato para guardarlos como un archivo local, además de visualizar los datos por rangos o gráficos.
Microsoft Excel
El siguiente botón es para exportar el reporte como un documento Excel.
Fichero local
En este otro botón que tenemos aquí, podemos exportar también el reporte en otros formatos y guardarlo como un fichero local.
Destinatario de Email
En el siguiente botón podemos enviar el reporte por correo electrónico.
Análisis ABC
En la siguiente opción se pueden realizar diversos análisis por rangos de los datos.
Función gráfica
En esta otra opción de acá podemos analizar los datos de manera visual, es decir representados en gráficos.
Diseño
- Las próximas tres opciones están relacionadas con el diseño del reporte.
- El primero de los tres botones es para modificar el layout o diseño.
- Para entender mejor su función vamos a pulsar en el mismo.
- Como vemos se nos muestra una ventana con varias pestañas.
- En la primera pestaña tenemos dos paneles,
- En el panel izquierdo se muestran las columnas que se visualizan en el reporte.
- En el panel derecho contiene las columnas que no se están visualizando.
- En este caso tenemos una sola.
Si por ejemplo quisiéramos que dejara de visualizarse la columna ¨Grupo de compras¨, podemos seleccionarla y moverla hacia el panel derecho.
En la segunda pestaña tenemos la opción para ordenar los datos por columnas, como vemos funciona igual que la opción vista anteriormente para ordenar de forma ascendente o descendente. En la siguiente pestaña tenemos la opción de fijar filtros.
En el panel izquierdo se muestran las columnas por las cuales se ha establecido un filtro, en este caso recordemos que hemos borrado todos los filtros por lo que no tenemos ningún filtro fijado.
Si por ejemplo quisiéramos fijar un filtro para la columna Material, podemos ir al panel derecho y dar doble clic sobre la columna. De esta forma la movemos al panel izquierdo. Después seleccionamos la columna y vamos sobre el icono que tenemos debajo.
Ahora para crear el filtro pulsamos sobre el pequeño botón que tenemos debajo del panel de la derecha. Al pulsar se nos abre una ventana con los campos para definir los valores del filtro. Por ejemplo, podemos desplegar el primer campo y elegir el material XX-200.
Para continuar vamos sobre el botón ejecutar y pulsamos. En la siguiente pestaña podemos elegir qué tipo de viste preferimos para el diseño del reporte. En la última pestaña podemos configurar algunas opciones visuales. Ahora veamos las opciones que tenemos debajo,
En este botón podemos guardar el diseño como uno nuevo con otro nombre. Si pulsamos en el mismo, vemos entonces que se nos muestra una pestaña donde aparece el listado de layout. Para guardar un layout nuevo con las modificaciones que hemos realizado, vamos a cambiar el nombre. Pondremos INFO2.
El siguiente botón es para guardar los cambios que hayamos realizados en el layout que estemos modificando. Este botón de acá es para seleccionar y cambiar de layout. Para aplicar el layout vamos a pulsar sobre el botón ejecutar. Como vemos se ha modificado el diseño del reporte.
Los siguientes botones son los mismos que hemos visto anteriormente para seleccionar layout, y grabar layout. Por último, tenemos el botón de información. Antes de terminar vean que cuando detenemos el cursor sobre los botones además del nombre de botón, se nos muestra entre paréntesis el atajo de teclado para usar los botones.
layout reporte