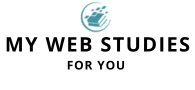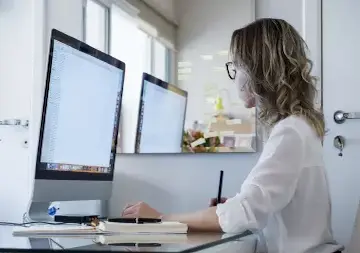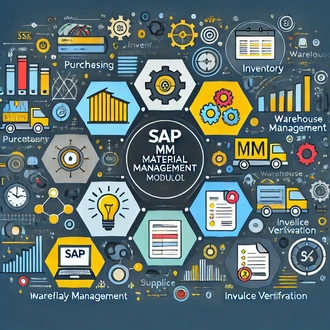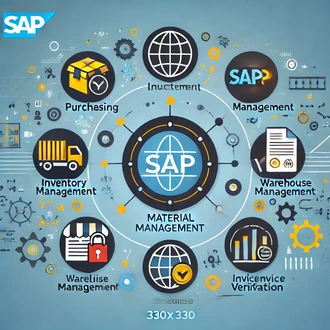Transcripción Entrada de mercancia con clase de movimiento 103 y 105
Para la entrada de mercancía en dos pasos, primeramente con el movimiento 103 estaremos ingresando la mercancía al stock bloqueado, y posteriormente con el movimiento 105 estaremos liberando la mercancía para darle entrada al stock de libre utilización.
Movimiento 103.
Para comenzar lo primero que haremos será ir a la entrada de transacciónes, y vamos a ejecutar la transacción MIGO. A continuación, se nos abre la pantalla diseñada para realizar los movimientos de material en el sistema.
Aquí vamos a ir al campo de actividades, y vamos a seleccionar la opción ¨Entrada de mercancía¨, esperamos que el sistema cargue la configuración para esta opción. Lo siguiente sería seleccionar el documento de referencia, en este caso vamos a seleccionar el tipo de documento ¨Pedido¨.
Una vez seleccionado el tipo de documento procedemos a insertar el número del documento, en este caso hemos copiado previamente el número así que vamos a pegarlo presionando Ctrl + V. Después de informado el campo con el pedido, para cargar los datos vamos a pulsar Intro.
Lo siguiente sería seleccionar la clase de movimiento, para esto podemos insertarla directamente en el campo como vemos aquí, o podemos pulsar sobre el mathcode. De esta forma podemos ver todas las clases de movimiento, en este caso seleccionaremos la clase 103, ¨Entrada de mercancías de pedido al stock de bloqueo¨
Después de informado estos primeros campos, lo siguiente que debemos hacer es informar los datos de cabecera del documento.
Empecemos por la fecha del documento, como ven por defecto se carga con la fecha actual. Debajo tenemos además la fecha de contabilidad que también se carga con la fecha actual. En este caso dejaremos ambos campos con esta misma fecha.
Lo siguientes campos están relacionados con la documentación que traiga el proveedor o transportador en la entrega. Como pueden ver en estos están configurados como opcionales. En este caso lo dejaremos en blanco, pero lo más recomendable es que se informen siempre que se cuente con la información requerida para los mismos.
Seguido tenemos el campo del proveedor, el cual no podemos modificar. Debajo tenemos el campo texto de cabecera, en donde podemos poner cualquier información relevante acerca del documento en general. Tenemos también la opción para activar la impresión del documento.
Veamos ahora los datos referentes a las posiciones, en este caso el documento tiene una sola posición. Para modificarlo directamente en la tabla podemos cerrar este apartado, en este caso lo dejaremos abierto ya que podemos observar más detalladamente los datos.
Empecemos por la pestaña ¨Cantidad¨, primeramente, tenemos el campo con la cantidad que daremos entrada, este campo se carga por defecto con la cantidad que falta por entrar. Si nos fijamos debajo, vemos que la cantidad total del pedido es de 55 mil, y que hasta el momento se han entrado 5010 unidades. Por tanto, la cantidad restante sería 49990.
En este caso no daremos entrada a todo el pedido, solamente entraremos una parte. Borramos entonces, y vamos a teclear 90.
Vemos que debajo se nos actualiza la cantidad equivalente en el almacén, en este caso es la misma porque ambas cantidades están en Kilogramos. Veamos ahora la pestaña Se.
Aquí podemos ver el tipo o clase de movimiento que realizaremos. Debajo podemos ver también el centro al cual se realizará el movimiento.
Aquí no se muestra el almacén porque no se realizará la entrada directamente al mismo. Para explicarles mejor veamos el resumen de stock del material al que se le dará entrada. Para esto vamos a pulsar en el botón de resumen de stock.
Como podemos ver, aquí tenemos el centro 1100, con sus almacenes y sus respectivas cantidades.
En este caso, la entrada no se realizará al almacén, sino que la mercancía irá al stock bloqueado, el cual podemos ver aquí. Como vemos, en este caso no hay ninguna mercancía en este stock.
Una vez que hemos informado todos los datos en las diferentes pestañas asociadas a la posición, procedemos entonces a cerrar el apartado y marcar la posición como OK.
Antes de contabilizar recordemos que siempre es aconsejable verificar antes. Así que vamos a pulsar en el botón ¨Verificar¨.
Como vemos, se nos muestra una advertencia indicándonos que la cantidad está por debajo 49900, que es la cantidad restante por entrar en el pedido.
Como es solo una advertencia podemos proceder a contabilizar. Cerramos entonces la advertencia, y procedemos a pulsar en ¨Contabilizar¨. Listo, se ha contabilizado y se ha generado un documento de material,
Veamos entonces los cambios en el resumen de stock de materiales. Para esto vamos a pulsar en refrescar.
Como vemos el stock de libre utilización no ha sufrido cambios. Si ahora nos corremos un poco a la derecha, podemos ver que han entrado 90 unidades al stock bloqueado para el centro 1100.
Movimiento 105.
Para completar la entrada, vamos a proceder ahora a liberar la mercancía. Para esto, al igual que en el primer paso lo primero que haremos será ir sobre el campo de actividades, aquí vamos a seleccionar la actividad ¨Liberar Stock Bloqueado¨.
El documento de referencia debe ser un documento de material. En el número de documento, debemos poner el documento de material que se ha generado anteriormente al realizar la entrada 103. En este caso SAP automáticamente ha informado el campo.
Procedemos entonces a pulsar Intro para cargar los datos. Luego se nos carga la posición del documento. Para ver mejo
movimiento 103 105