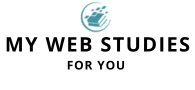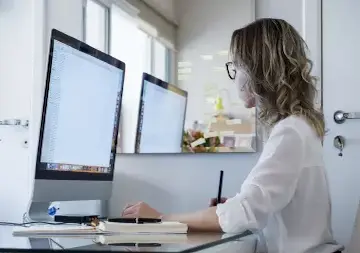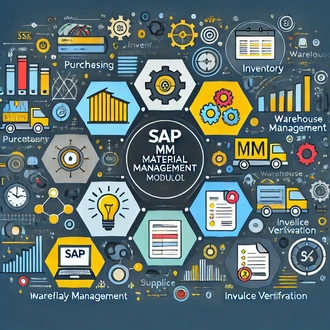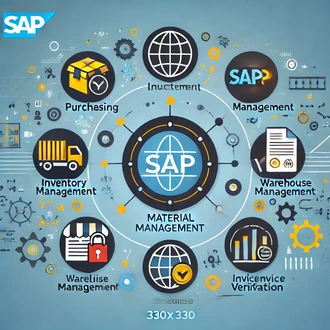Transcripción Determinación de textos de pedido
Los documentos de compras, entre ellos, las Solicitudes de Pedido, permiten el ingreso de texto libre que cumplen la función de aclaraciones asociadas al material solicitado, forma de entrega o generales asociados a la operación, entre otros. Para iniciar, accedemos a la pantalla de crear pedido. Si nos fijamos, podemos ver que ya tenemos una posición adicionada. Con respecto al tema de los textos asociados a los documentos de pedidos, tenemos varias secciones para la incorporación de textos descriptivos. Hay textos que se refieren a todo el documento, y textos específicos para cada posición. Los textos que se refieren al documento completo están en la parte de cabecera. Como vemos aquí, tenemos varios textos. Si nos desplazamos hacia abajo, podemos ver que hay una gran cantidad de textos configurados. Para informar un texto, solo debemos marcarlo y luego escribir sobre el cuadro de texto a la derecha. Por ejemplo, vamos a escribir “Texto de prueba nota de cabecera”. Este texto, o cualquiera de estos que tenemos aquí, están asociados al documento de pedido en general. Por otro lado, para cada una de las posiciones que tenemos aquí, existen varios textos vinculados a las mismas, los cuales se encuentran en el apartado de texto. Como los textos están asociados a cada posición, debemos seleccionar la posición de la cual queremos que se muestren. Como vemos, tenemos varios textos configurados. Vamos a proceder a informar el texto “pedido de info”. Para esto, vamos a teclear “texto de prueba de info”. Vamos a informar también el texto “pedido de materiales”, aquí teclearemos “texto de prueba de material”. Veamos ahora cómo gestionar y configurar estos textos. Para esto, vamos a usar esta segunda pantalla que tenemos aquí. Como vemos, nos encontramos en la guía de implementación, donde tenemos todas las opciones de configuración del sistema. Como podemos ver, aquí hemos accedido al directorio “gestión de materiales”, luego “compras”, después “pedidos”, y por último “textos para pedido”. Aquí tenemos varias opciones para el manejo de los textos. Las dos primeras son para los textos de cabecera, y las últimas para los textos de posición.
Textos de cabecera
Procedemos ahora a ejecutar la primera opción, "Especificar clases de texto para textos de cabecera". A continuación, se nos muestra una información que nos indica que la tabla es válida en todos los mandantes. Esto significa que cualquier modificación que realicemos afectará a todos los usuarios del sistema. Para proceder, pulsamos en continuar. Accedemos entonces a la siguiente pantalla, donde tenemos los textos de cabecera configurados para documentos de pedido, que serían los textos que tenemos en la cabecera.
En la primera columna, se muestra el número o clave, y en la otra columna tenemos el significado o denominación. En las opciones que tenemos arriba, podemos crear nuevas entradas, realizar una copia de un texto existente y borrar un texto. En este caso, las posiciones que pertenecen a SAP no se pueden modificar, y para crear una nueva debe ser en acuerdo con todos los mandantes o usuarios, ya que, como hemos visto en la advertencia antes de acceder a la pantalla, las modificaciones aquí afectarán a todos los usuarios. Es por esto que no modificaremos ningún valor. Para continuar, vamos a pulsar en Finalizar. Veamos ahora la opción "Especificar reglas de copia para textos de cabecera". En esta pantalla se muestran también los textos de cabecera. Aquí podemos establecer el criterio de cómo serán copiados los textos entre el documento de referencia y el nuevo a generar. Esto puede ser de utilidad en los casos en que los requerimientos prevean algo diferente al estándar. Por ejemplo, vamos a marcar el texto “Nota de cabecera”. Después vamos sobre “Enlaces de textos” y pulsamos doble clic. Aquí tenemos entonces la configuración de enlace para las notas de cabecera. Primeramente tenemos los objetos fuentes, que serían los tipos de documento del cual se copiará el texto. Después tenemos el código fuente, que sería el texto desde el cual se copiará, en este caso es “Nota de cabecera”. Por último, tenemos la columna fijación, aquí se especifica si un texto del registro maestro o de otro documento puede transferirse a un documento y continuar allí su tratamiento. Aquí se puede escribir directamente el valor del campo, o podemos pulsar en el icono de buscar. Vemos entonces los valores de fijación que puede tomar el campo, con una descripción de los mismos. En la primera opción, el texto está fijado y el texto se copiará en el documento. Además, las modificaciones en el texto del documento no repercuten en el texto original y las modificaciones del texto original no afectan al texto del documento. En la segunda opción, el texto puede ser fijado y se podrá transferir al documento, pero antes de la transferencia del texto, las modificaciones efectuadas en el registro maestro se transferirán también al documento. Y en la última opción, el texto no está fijado. El texto solo se visualiza en el documento, es decir, el texto no se puede modificar o imprimir. En este caso vamos a dejar el mismo valor, así que pulsamos en cancelar. Para continuar, vamos a pulsar en finalizar.
Textos de posición
Veamos ahora las opciones de los textos de posición. Ejecutamos entonces la opción "Especificar clases de texto para textos de posición". Vemos que aquí también se nos muestra la advertencia que nos informa que la tabla es válida para todos los mandantes. Aquí tenemos entonces los textos de posición, los cuales podemos ver en esta parte de aquí. Estos textos también tienen una clave además de su denominación. Y aquí también tenemos las opciones para crear nuevas entradas, copiar y borrar. Recordemos que estos textos no debemos modificarlos a menos que tengamos los permisos necesarios, por lo que aquí no vamos a realizar ninguna modificación. Regresemos ahora a la guía de implementación pulsando en finalizar. Ejecutemos ahora la última opción "Especificar reglas de copia para textos de posición". Aquí tenemos entonces los textos de posición, a los cuales también se les puede configurar los enlaces de texto. Por ejemplo, vamos a seleccionar el texto número 2, “texto pedido de info”, y vamos a pulsar en enlaces. Aquí se muestra entonces la configuración para el texto pedido de info, donde tenemos la columna secuencia, que sería el orden de prioridades para obtener el texto a copiar entre los documentos. Después tenemos el código fuente, este campo se utiliza para fijar qué texto de pedido se asumirá en la posición de pedido. Y por último, también tenemos la columna fijación. Veamos que si pulsamos en la lupa, se nos muestran las mismas opciones vistas anteriormente para los textos de cabecera. Donde la primera permitirá copiar y modificar el texto sin repercusiones en el texto original
textos pedido