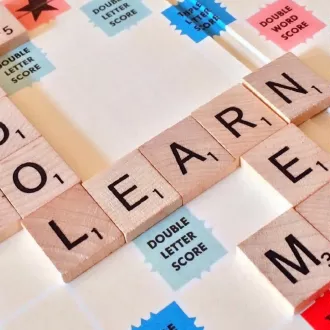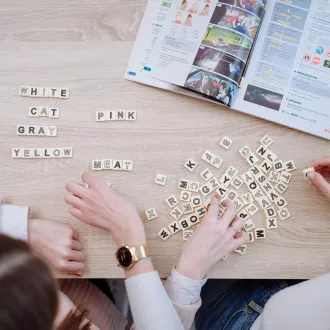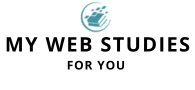
-
AS
American Samoa | American Samoa -
AI
Anguilla | Anguilla -
AG
Antigua and Barbuda | Antigua and Barbuda -
NZ
Aotearoa | New Zealand -
AR
Argentina | Argentina -
AU
Australia | Australia -
BS
Bahamas | Bahamas -
BB
Barbados | Barbados -
BZ
Belize | Belize -
BM
Bermuda | Bermuda -
BO
Bolivia - Buliwya - Wuliwya - Volívia | Bolivia -
BW
Botswana | Botsuana -
IO
British Indian Ocean Territory | British Indian Ocean Territory -
VG
British Virgin Islands | British Virgin Islands -
CA
Canada | Canada -
KY
Cayman Islands | Cayman Islands -
CL
Chile | Chile -
CX
Christmas Island | Christmas Island -
CC
Cocos (Keeling) Islands | Cocos (Keeling) Islands -
CO
Colombia | Colombia -
CK
Cook Islands | Cook Islands -
CR
Costa Rica | Costa Rica -
CU
Cuba | Cuba -
CW
Curaçao | Curaçao -
DM
Dominica | Dominica -
SV
El Salvador | El Salvador -
ES
España | Spain -
GM
Gambia | Gambia -
GH
Ghana | Ghana -
GI
Gibraltar | Gibraltar -
GT
Guatemala | Guatemala -
GG
Guernsey | Guernsey -
GY
Guyana | Guyana -
HN
Honduras | Honduras -
EC
Ikwayur - Ecuador - Ekuatur | Ecuador -
IE
Ireland | Ireland -
FK
Islas Malvinas | Falkland Islands -
IT
Italia | Italy -
JM
Jamaica | Jamaica -
JE
Jersey | Jersey -
KE
Kenya | Kenya -
GD
La Grenade | Grenada -
LR
Liberia | Liberia -
MW
Malaŵi | Malawi -
MT
Malta | Malta -
IM
Mannin (Manés) | Isle of Man -
MU
Maurice - Moris | Mauritius -
MS
Montserrat | Montserrat -
MX
México | Mexico -
NR
Nauru | Nauru -
NI
Nicaragua | Nicaragua -
NG
Nijeriya - Naíjíríyà | Nigeria -
ZA
Ningizimu Afrika | South Africa -
NU
Niue | Niue -
NF
Norfolk Island | Norfolk Island -
PW
Palau | Palau -
PA
Panamá | Panama -
PG
Papua Niugini | Papua New Guinea -
PY
Paraguái | Paraguay -
PE
Perú - Piruw | Peru -
PN
Pitcairn Islands | Pitcairn Islands -
PR
Puerto Rico | Puerto Rico -
NA
Republik Namibia | Namibia -
DO
República Dominicana | Dominican Republic -
SH
Saint Helena | Saint Helena -
KN
Saint Kitts and Nevis | Saint Kitts and Nevis -
LC
Saint Lucia | Saint Lucia -
VC
Saint Vincent and the Grenadines | Saint Vincent and the Grenadines -
SL
Salone | Sierra Leone -
SM
San Marino | San Marino -
SG
Singapura | Singapore -
SB
Solomon Islands | Solomon Islands -
GS
South Georgia | South Georgia -
TK
Tokelau | Tokelau -
TT
Trinidad and Tobago | Trinidad and Tobago -
TC
Turks and Caicos Islands | Turks and Caicos Islands -
TV
Tuvalu | Tuvalu -
UG
Uganda | Uganda -
GB
United Kingdom | United Kingdom -
US
United States | United States -
UM
United States Minor Outlying Islands | United States Minor Outlying Islands -
VI
United States Virgin Islands | United States Virgin Islands -
UY
Uruguay | Uruguay -
VE
Venezuela | Venezuela -
FJ
Viti - फ़िजी | Fiji -
ZM
Zambia | Zambia -
ZW
Zimbabwe | Zimbabwe -
SZ
eSwatini | Swaziland

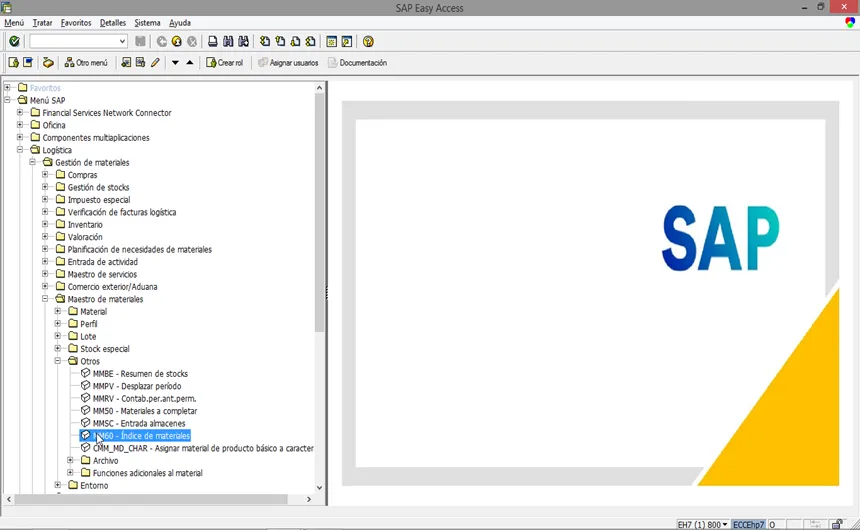
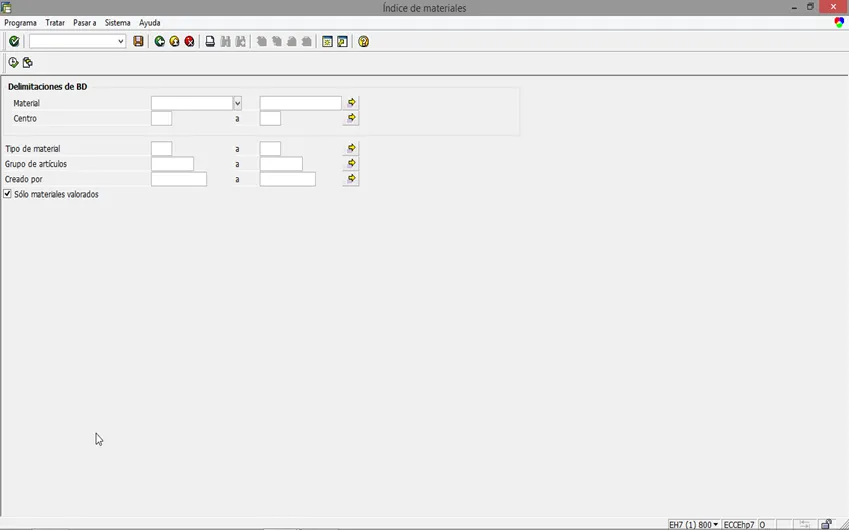
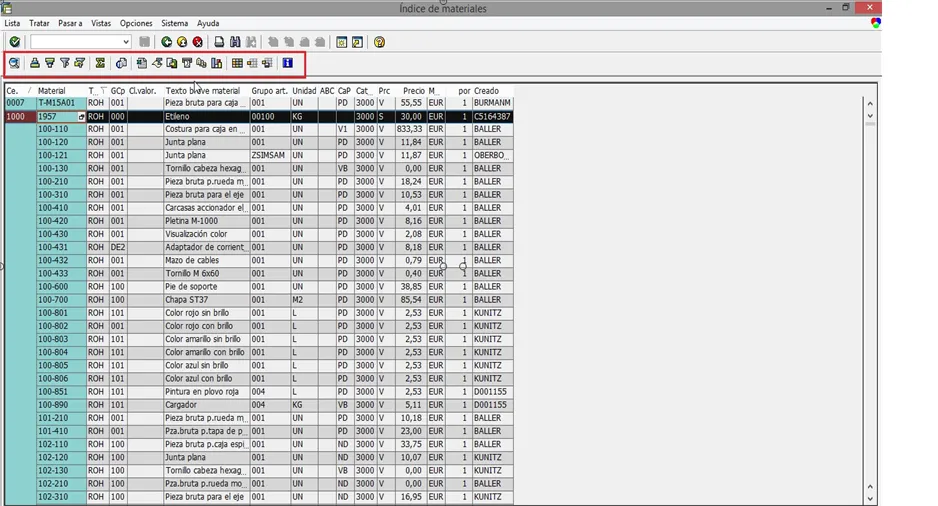














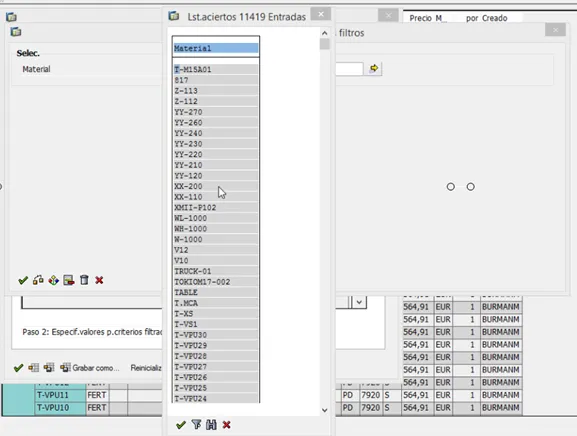


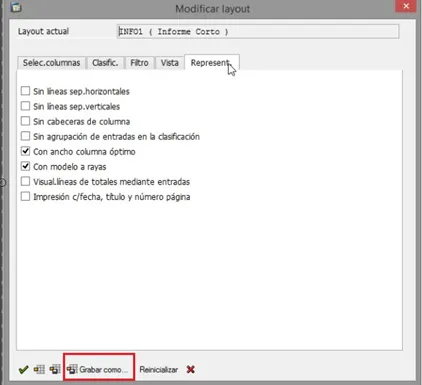





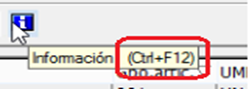


![La importancia de los artículos [a], [an] y [the]](/images/post/importancia_articulos.webp)