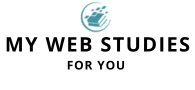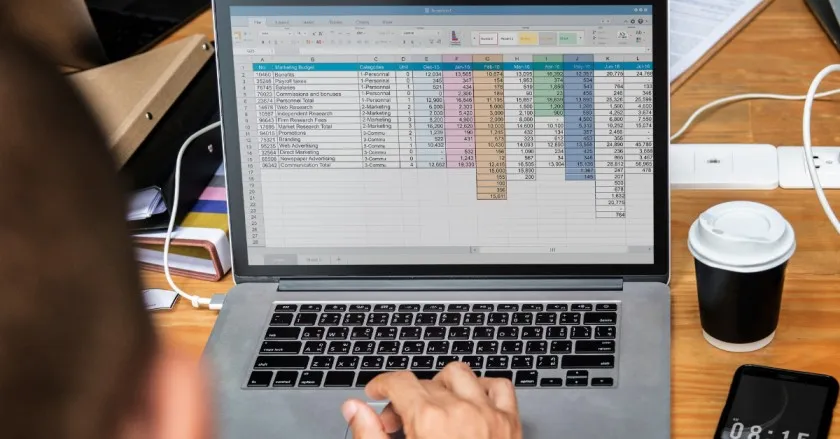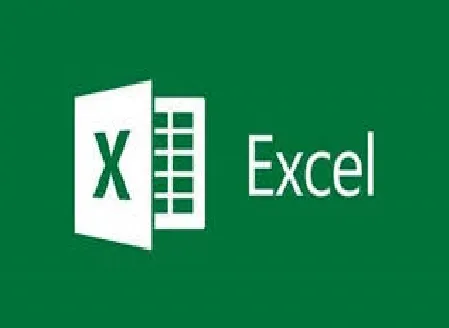Trabajando con relleno rápido automático
Relleno rápido automático.
El Relleno rápido automático es una herramienta nos ayudará a rellenar y extraer información de las celdas a la izquierda si encuentra un patrón de edición.
Esta herramienta puede ahorrarnos mucho tiempo y trabajo al momento de estar editando datos en Excel, veamos varios ejemplos.
Supongamos que tenemos la siguiente tabla:
- NOMBRE Y APELLIDOS
- EDAD
- APELLIDOS
- NOMBRE
- USUARIO
- EDAD 2
- Alexander Malleta Kerr-25
- Maria Reyes González-23
- Jorge Alomá Fernández-19
- Frank Morejón Valdivia-32
- Aleida Correa Fernández-29
- Laura Montié Garcia-18
- Juan Rodriguez Peña-26
- Orlando Sánchez Romero-31
Aquí se muestra una columna con nombres y apellidos de personas, y en la columna siguiente tenemos la edad.
Digamos que en la columna que tiene el encabezado Apellidos, queremos escribir solo los apellidos de las personas, pues nos movemos al primer registro y escribimos los apellidos de la persona a la cual corresponde el registro, por ejemplo, Alexander Malleta Kerr, escribimos Malleta Kerr. Presionamos Enter y no pasa nada. Pero escribamos los apellidos de la segunda persona en el registro correspondiente, en cuanto empezamos a escribir el apellido, Excel nos muestra una opción de relleno rápido, o sea, Excel ha identificado un posible patrón. Entiende que queremos poner en esta columna, solo los apellidos de las personas y muestra una pre visualización de cómo quedarian los datos. Presionamos Enter, y veremos que se completan todas las filas con solo los apellidos de las personas.
Veamos otro ejemplo, en la columna con el encabezado Nombre, queremos que aparezca solo el nombre, pues escribimos el primer nombre en el registro correspondiente, en este caso, Alexander, presionamos Enter y observaremos que en cuanto empezamos a escribir el segundo nombre, Maria, aparece una opción de auto relleno, o sea, Excel ha identificado el patrón que queremos seguir, que es el de escribir, solo el nombre de las personas, es decir, extraer de la columna Nombre y Apellidos, solo el nombre de la persona, presionamos Enter y otra vez, vemos se ha auto rellenado la columna.
Movámonos en la tabla a la columna donde se lee Usuario. Pensemos ahora en asignarle a cada persona una dirección de correo electrónico, que pudiera ser por ejemplo, la letra inicial del nombre seguido del primer apellido. Nos movemos hacia el primer registro, escribimos “a”, seguido de “Malleta”, y por ejemplo, “@micorreo.ext”, y presionamos Enter. En el segundo registro, pues lo mismo, escribimos la primera letra del nombre correspondiente, en este caso es la “m”, ahora el apellido, “reyes”, y vemos que aún no nos ha proporcionado Excel una opción de relleno. Pues hagamos lo mismo con el tercer registro, escribimos “j” y veremos que ahora si Excel nos ha proporcionado una opción de auto relleno. Y es que en ocasiones, debemos repetir la acción más de una vez para que Excel identifique el patrón que queremos seguir, presionamos Enter y se completa la columna con los nombres de usuario que en principio queriamos asignar a cada persona. Es decir, la inicial de su nombre, seguido del primer apellido, “@micorreo.ext”.
Por último, vamos a la columna donde se lee Edad 2. En esta columna yo quiero que aparezca en cada fila, el nombre de la persona, seguido de la palabra “tiene”, la edad y por último la palabra “años”. Por ejemplo, escribimos, “Alexander tiene 25 años”. Debajo, “Maria…” y veremos que nos muestra el auto relleno, al presionar Enter se van a rellenar todas las filas con el patrón que estamos siguiendo.
Y es que Excel también puede identificar patrones de edición aunque estemos usando datos de diferentes columnas. Aquí se han tomado datos de la columna Nombre y Apellidos, y también de la columna Edad. Como podemos ver, la opción de Relleno rápido automático puede ahorrarnos mucho tiempo y trabajo.
Ingresos rápidos.
Excel además nos proporciona la opción de Ingresos rápidos. Esta herramienta de edición se diferencia de la anterior en que las propuestas de escritura van a partir de datos ya insertados en la misma columna. Veámoslo de manera práctica.
NOMBRE Y APELLIDOS-PROFESIÓN-PAiS
- Alexander Malleta Kerr
- Maria Reyes González
- Jorge Alomá Fernández
- Frank Morejón Valdivia
- Aleida Correa Fernández
- Laura Montié Garcia
- Juan Rodriguez Peña
- Orlando Sánchez Romero
Aquí tenemos la misma lista de nombres con la que hemos trabajado anteriormente, y en esta columna, que tiene el encabezado Profesión, vamos a escribir las profesiones de estas personas.
Por ejemplo, Alexander es Arquitecto, Maria puede que sea… Médico, digamos que Jorge es Arquitecto también, en cuando escribo la “A”, ya Excel me proporciona un opción de escritura, en este caso Arquitecto, presionamos Enter y listo, no tenemos que escribir nuevamente la palabra “Arquitecto”.
Ahora bien, asignémosle una profesión a Frank, por ejemplo, “Analista”, veremos que en cuanto escribimos la letra “A”, Excel sugiere una opción de ingreso de “arquitecto”, pero no es esta la profesión de Frank, sino la de “Analista”, pues escribimos “N” y ya desaparece la sugerencia de Excel, escribimos el resto de la palabra y presionamos Enter. Y es que esta opción no afecta la escritura, Excel solo muestra una sugerencia, podemos aceptarla con Enter o simplemente escribir el resto del contenido por nosotros mismos.
Ahora con Maria, digamos que también es analista, escribimos la “A” y veremos que no se nos proporciona ninguna sugerencia. Esto sucede porque tenemos más de una opción de escritura que empiezan con “A” (arquitecto y analista), pero cuando escribimos la letra “N”, se nos muestra la sugerencia, entonces solo debemos presionar Enter, y ya hemos asignado a Maria, la profesión de analista.
Nótese que las sugerencias solo comprenden a palabras escritas en la misma columna, por ejemplo, si escribimos en la columna Profesión la letra “L”, no me proporciona la opción de “Laura” ya que se encuentra en otra columna.
Podemos incluso ir un poco más allá con esta herramienta, pensemos que en esta columna, donde se lee País, queremos escribir precisamente eso, el país de cada persona en la lista. Pero al momento de empezar a hacerlo, sabemos que todos pertenecen a un mismo país, por ejemplo “España”. Obvio que podemos simplemente escribir una y otra vez España en cada fila, también podemos usar la opción de Ingresos rápidos, pero existe una manera aún más eficiente de hacerlo.
Escribimos España en el primer registro, presionamos Enter, y si quiero que aparezca esta palabra en todas las filas de la tabla, nos movemos a la esquina inferior derecha de esta celda, notemos que hay un pequeño cuadro y que al llegar ahí la forma de nuestro cursor ha cambiado, hacemos doble clic, y se ha completado la tabla, todos las personas son de España, que era lo que queriamos lograr en principio.
También hay otra manera de hacerlo, nos acercamos a la parte inferior derecha de la celda, cuando cambia el cursor presionamos clic y sin soltar, seleccionamos toda el área donde queremos aparezca la palabra España, al soltar el clic, vemos como aparecen los datos. Con esta opción, podemos completar datos hacia cualquier dirección que queramos.
relleno rapido