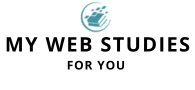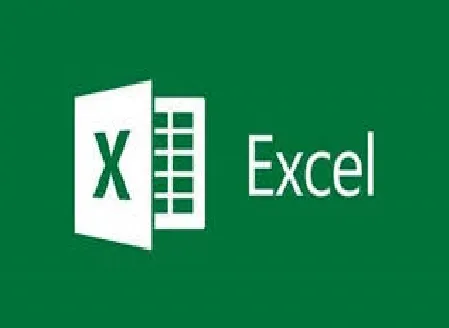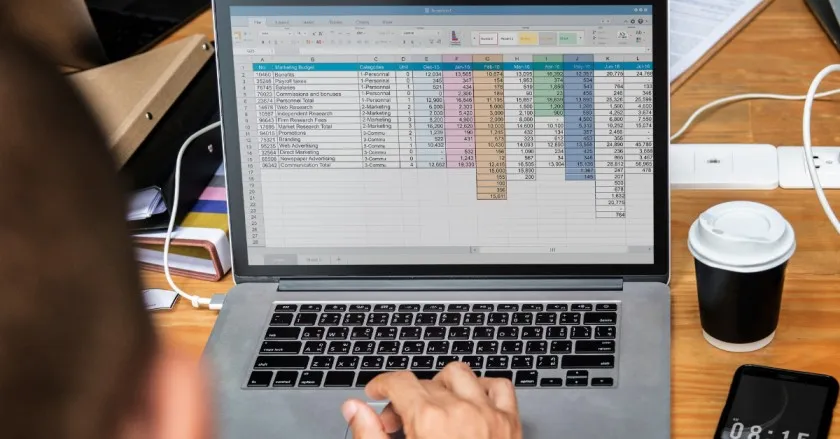Transcripción Trabajando con datos
En Excel, podemos introducir datos de forma directa a través de las celdas, y también, a través de la barra de fórmulas.
Por ejemplo, si queremos insertar datos en una celda cualquiera, movemos el cursor a dicha celda, y una vez que hacemos clic, en los bordes de la celda se muestra un color diferente al del resto de celdas, eso nos indica que es la celda activa. Si tecleamos la información, vemos cómo va apareciendo lo que escribimos también en la barra de fórmulas. Presionamos ENTER, y entonces, así de sencillo, ya hemos introducido los datos en la celda.
Esta operación se puede hace también desde la barra de fórmulas, se selecciona la celda que queremos editar, nos movemos a la barra de fórmulas, y tecleamos el contenido que queremos aparezca en la celda seleccionada, presionamos ENTER y listo.
Ya vimos que para terminar con la introducción de datos en una celda, debemos presionar ENTER, pero también, existe otra tecla con la que obtenemos resultados bastante parecidos, y es la tecla TABULADOR ¿Y cuál es la diferencia entre ENTER y TABULADOR? Si bien cuando presionamos ENTER, la celda activa pasa a ser la inmediata inferior, cuando presionamos TABULADOR, la celda activa pasa a ser la que está justo a la derecha.
Y es que podemos insertar datos de cualquiera de estas dos formas, o bien escribiendo en las celdas, o bien en la barra de fórmulas. En los dos casos, el resultado es el mismo, y se usan indistintamente dependiendo de cuál opción sea más cómoda para usuario.
En las celdas también podemos insertar números…, y también fórmulas, fechas, etc. En Excel, podemos además, usar las opciones de copiar, cortar y pegar.
Borrar datos en Excel.
¿Y cómo podemos eliminar el contenido de una celda? Pues es una operación bastante sencilla. Hacemos clic encima de la celda y presionamos la tecla RETROCESO o BACKSPACE, presionamos ENTER y de esta manera eliminamos el contenido de la celda. El mismo resultado se obtiene al usar la tecla SUPRIMIR o DELETE. También se puede eliminar el contenido de múltiples celdas de una sola vez, para ello debemos seleccionar el rango de celdas a las que se quiere eliminar su contenido, y seguir los pasos anteriores.
Insertar datos a través de una referencia o llamada a otra celda. Modificar datos en Excel.
Podemos hacer que una determinada celda tome de manera automática el valor de otra celda, mediante una referencia o llamada a su contenido. Puede que este término nos cree confusión, pero es en realidad un proceso muy sencillo de hacer en Excel.
Por ejemplo, si queremos que en la celda G5 aparezca el contenido de la celda D5, hacemos clic en la celda G5 para poder modificar su contenido y escribimos el signo “IGUAL (=)”, a continuación escribimos D5 (o sea, las coordenadas de la celda a la que vamos a hacer la llamada), y al presionar ENTER veremos como el contenido de la celda G5 es el mismo de la celda D5. Si observamos la barra de fórmulas, vemos una diferencia, y es que en realidad nos muestra la referencia que hemos hecho, no en valor en si. Si hacemos clic en la barra de fórmula, se marca la celda a la que se hace referencia.
En el momento que modifiquemos el contenido de la celda D5, automáticamente cambiará también el contenido de G5, ya que lo que hemos hecho es asignar a esta celda, el valor que tenga la celda D5.
Tenemos además otra manera de hacerlo, es muy parecida, pero puede ser incluso más cómoda. Después de poner el signo igual, solo vamos a la celda a la que queremos hacer la llamada, presionamos clic, y veremos como en la celda que estamos editando aparecen las coordenadas de la celda que estamos referenciando, presionamos ENTER y entonces ya hemos hecho la referencia.
Esta operación podemos hacerla además, desde la barra de fórmulas.
Otra vez, el resultado es el mismo, podemos usar las dos maneras de hacer una referencia o llamada al contenido de una celda de cualquiera de las dos maneras, ninguna es mejor que la otra.
Para modificar los datos de una celda en Excel, tenemos tres formas:
- Haciendo doble clic en la celda. Aparece un cursor y podemos movernos por todo el contenido de la celda mediante las teclas de dirección, o también con el ratón.
- Seleccionado la celda y modificando su contenido desde la barra de fórmulas.
- Seleccionando la celda y presionando F2, aparece el cursor y editamos el contenido.
trabajando datos