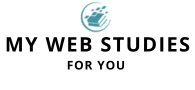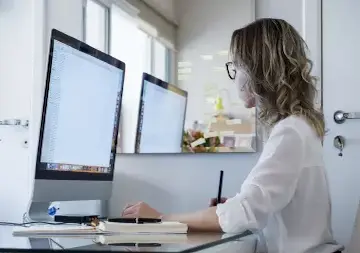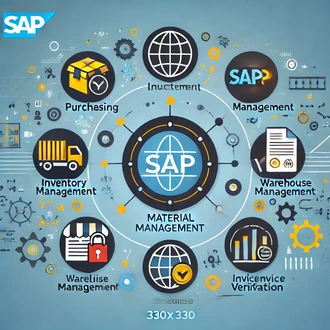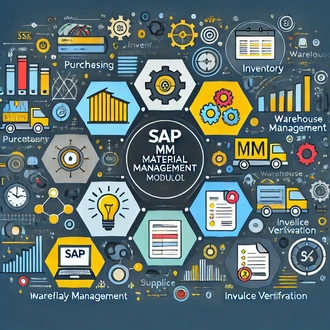Creando clase o tipo de documento
La transacción SPRO es la que permite acceder a las funciones de parametrización del sistema. Podemos acceder a la transacción utilizando el campo de entrada, por lo que podemos ir sobre la entrada de transacciónes y escribir [spro].
Al terminar pulsamos Intro. Al ejecutar la transacción accedemos a la pantalla Customizing, donde podemos encontrar el botón ¨IMG referencia SAP¨, el cual vamos a ejecutar pulsando en el mismo.
Después de pulsar podemos visualizar la guía de implementación, que como vemos tiene una estructura en forma de árbol en donde podemos encontrar las diferentes opciones de parametrización del sistema.
Para acceder a la funcionalidad en donde podremos gestionar los rangos de números para las solicitudes, vamos a seguir la siguiente ruta:
- Gestión de materiales.
- Compras.
- Solicitud de pedido.
En el apartado “Solicitud de pedido” tenemos un conjunto de opciones de configuración del sistema relacionadas con la solicitud de pedido, como por ejemplo ¨Parametrizar clases de documento¨. Para ejecutar la opción, vamos a ir sobre el icono del reloj, y vamos a pulsar.
En la siguiente pantalla se listan todas las clases de documento existentes en el sistema. Una clase o tipo de documento es una agrupación de características que pueden tomar las solicitudes de pedido. Una solicitud de pedido en dependencia de su naturaleza tiene un grupo de características y particularidades que las diferencia de las otras.
Cuando se crea una solicitud de pedido, se le asigna una clase o tipo de documento, y esta a su vez tiene un conjunto de características asociadas. De esta forma no hay que configurar cada una de las características cada vez que insertemos una solicitud, sino que le asociamos una clase de documento que ya trae un conjunto de propiedades o características configuradas.
Tipos de posición permitida y clases de documentación.
En el panel de la izquierda se nos muestra la estructura de las clases de documento en forma de árbol. Vemos que dentro las clases de documento tenemos los tipos de posición permitidas, que es una de las características que se les configura. Y para cada tipo de posición permitida, tenemos entonces asociada las clases de documentación las cuales definen los enlaces con otros documentos.
Si quisiéramos ver los tipos de posición para una clase de documento debemos seleccionarla primero. Por ejemplo, podemos ir sobre una de las clases de documento y seleccionarla pulsando delante. Después vamos sobre el directorio Tipos de posición permitidos, y damos doble clic.
Vemos ahora que se nos muestran los tipos de posición para esta clase de documento. Para las solicitudes de pedido que tengan asignada esta clase de documento, estos serán los tipos de posición que permitirán.
Ahora para ver las clases de documentación asociadas para cada tipo de posición, procedemos a seleccionar una posición, y damos doble clic sobre la carpeta Enlace SolPed. Como vemos, se nos muestra la documentación asociada.
Listado de clases de documento y características.
Para continuar, volvamos a listar las clases de documento. Para esto vamos a ir sobre el directorio clases de documento, y vamos a dar doble clic sobre el mismo.
En esta tabla que tenemos aquí:
- La primera columna es el identificador de la clase.
- La siguiente columna es para la denominación o nombre de la clase.
- Las siguientes columnas restantes pertenecen a las demás características. Por ejemplo, podemos encontrar la columna Intervalo de número de posición, en la cual se indica el intervalo para los números de posiciones.
- La siguiente columna es el Rango de números interno. Aquí se muestra el intervalo de números que se usará cuando la asignación sea interna, o sea, automática.
- La siguiente columna indica lo mismo que la anterior, pero para cuando la asignación sea externa.
- La siguiente columna especifica que propiedades deben contener los campos del documento de compras correspondiente, es decir, determina el comportamiento de los campos durante la gestión de la solicitud de pedido.
- La próxima columna es para el indicador de control, esta propiedad permite diferenciar las solicitudes de pedido, aunque pertenezcan al mismo tipo de clase de documento.
En la siguiente columna se determina si la liberación de las posiciones se hará de forma general o individual, es decir, cuando la casilla está marcada se liberarán todas las posiciones en su conjunto, y cuando no está marcada se liberarán una por una. Por último, tenemos las columnas Variante y Clase de documentos, donde la primera representa una variante de visualización, y segunda la clasificación de los documentos archivados.
Crear clase de documento.
Una vez visto las características de las clases de documento, veamos entonces como crear una clase de documento. Para esto vamos a seleccionar una clase que sea lo más similar posible a la nueva clase que deseamos crear.
En este caso vamos a seleccionar esta última que tenemos acá. Después vamos sobre la opción [Copiar como], y pulsamos. Lo primero que haremos será cambiar los campos que identifican a la clase, así que vamos al primer campo y borramos el código.
Ahora pondremos el nuestro, en este caso vamos a escribir [ECS]. Lo próximo es cambiar la denominación, en este caso pondremos Sol Ped Curso Sap MM, que significaría solicitud de pedido del curso sap mm.
Ahora continuariamos con las características, procedemos entonces a modificar aquellas que no coincidan con las que deseamos en la nueva clase de documento. Aquí tenemos el Intervalo de número, en este caso dejaremos el mismo que tiene.
El rango de números interno si lo vamos a modificar. Para esto sobre el pequeño icono que se nos muestra a la derecha, y lo pulsamos.
Ahora se nos muestra una pantalla con los rangos de números con asignación interna que se encuentran configurados. Si nos fijamos, aquí tenemos el rango [E1] que hemos creado en la sesión anterior. Vamos a asignarle este rango pulsando doble clic en el mismo.
La siguiente celda es para el rango cuando la asignación es externa, en este caso vamos a dejar el mismo rango que tiene. Para continuar vamos a desplazarnos un poco a la derecha.
La próxima celda que tenemos aquí es para la selección de campos, para ver las diferentes claves que podemos elegir vamos a pulsar en el icono de la derecha. Como vemos se muestran una gran cantidad de claves, para la selección de las mismas cada empresa evalúa su necesidad y escoge la más adecuada.
En este caso vamos a dejar la misma que tiene, así que vamos a ir sobre el botón cerrar, y vamos a pulsar. La siguiente celda es la del indicador de control, en este caso está sin valor y la vamos a mantener así. Con
creando clase documento