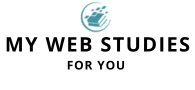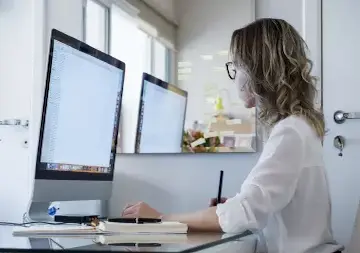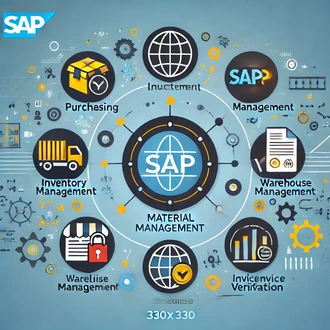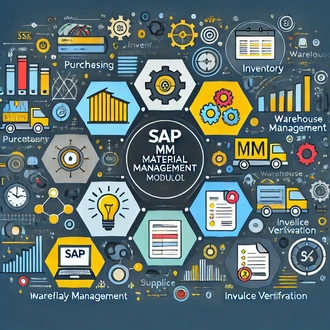Creando tipos de materiales desde referencia
Para crear un tipo de material de tipo “producto terminado” tenemos que usar la transacción SPRO, por lo que vamos a la ruta: Menú SAP/Herramientas/Customizing/Img/SPRO- Tratamiento de proyecto. Para ejecutarlo solo tenemos que hacer doble clic sobre él. Y se nos abre la ventana de Customizing. Tratamiento de proyecto. La cual tiene el botón de “img referencia SAP”.
Por lo que lo ejecutamos. Y llegamos a la ventana de “Visualizar guía de implementación” la cual contiene todas las opciones para configurar las diferentes estructuras de SAP, como por ejemplo los tipos de materiales.
Para crear un tipo de material, tenemos que usar la ruta. Logistica en general/Maestro de materiales/Parametrizaciones básicas/Tipos de material. Y finalmente tenemos la opción Fijar propiedades de los tipos de materiales. Y para ejecutarlo vamos al icono del reloj y lo pulsamos.
Y entonces, se nos muestra la pantalla de “Modificar tipos de material”. La cual nos muestra un listado de todos los tipos de materiales que existen en el sistema. En la primera columna se nos indica el código asignado a cada tipo de material y en la segunda columna su descripción.
En la parte superior podemos ver una serie de iconos, el icono de las gafas con el lápiz, siempre es para cambiar de modo edición a visualización y viceversa ahora mismo podemos ver que el campo denominación puede ser modificado.
Y si quisiéremos pasar a modo visualización, solo tenemos que ir al icono de las gafas y el lápiz y ejecutarlo y podemos ver que ya no se puede modificar ningún campo de entrada, porque hemos pasado al modo visualización. Y para pasar al modo edición, solo hay que volver al mismo icono y ejecutarlo, lo que provoca que el campo denominación pueda ser modificado.
Luego tenemos el icono de detalle, cada vez que veamos este icono significa que los datos que se nos muestra por pantalla no son todos, y para ver el detalle de cada registro solo tenemos que seleccionarlo, por lo que vamos al primer registro y lo seleccionamos. Pero esta vez, en vez de solo seleccionar uno, también vamos a seleccionar otro más. Y vamos al icono de detalle y lo ejecutamos.
Y aquí podemos ver los todos los datos de detalle, pero estos datos son del primer registro que seleccionamos para ir navegando entre los registros seleccionados, tenemos las opciones de entrada anterior y entrada siguiente. Si nos fijamos podemos ver que este tipo de material se llama residuos.
Si ejecutamos el icono de entrada siguiente podemos ver como se ha pasado al siguiente tipo de material, que es mercadería. Con esto podemos entender que estos 2 iconos solo nos servirán cuando seleccionemos más de un registro.
Si volvemos a pulsarlo otra vez podemos ver como se nos muestra el mensaje de que “ya se ha alcanzado la última entrada seleccionada”, por lo ya estamos en el último registro que seleccionamos.
Podemos retroceder y para ello solo hay que ir al icono de entrada anterior y ejecutarlo. Y vemos como hemos vuelto al primer registro que era “residuos”.
Luego también tenemos el icono de “borrar” con el cual nos permite borrar el registro actual. Y el icono de copiar como, el cual nos permite copiar el registro actual. Todas estas opciones solo son efectivas sobre el registro en el que estamos, no sobre todos los registros que hemos seleccionado anteriormente.
En el caso de que quisiéramos eliminar o copiar varios registros a la vez. Solo tendríamos que volver a la pantalla anterior, por lo que vamos al botón de “atrás” y lo ejecutamos. Y como tenemos 2 registros seleccionados, si ejecutásemos el icono de borrar, ya no borraria un solo registro, si no todos los que tenemos seleccionados. Y si usásemos la opción de copia como, podríamos copiar dos tipos de materiales a la vez.
También tenemos la opción de deshacer, que nos permite deshacer cualquier modificación realizada.
El siguiente icono es para seleccionar todos los registros, si lo pulsamos podemos ver como todos los registros se han seleccionado. Y el último icono es para desmarcar todos los registros, si lo pulsamos vemos como sean desmarcados todo ellos.
Ahora vamos a proceder con la creación de un tipo de material utilizando uno existente como referencia. Por ejemplo vamos a usar el tercer registro “producto terminado”, por lo que vamos a su cuadrado y lo seleccionamos. Y ahora vamos al icono de “copiar como” y lo ejecutamos.
Lo que nos muestra los datos del tipo de material original. Y el primer campo que tenemos que modificar es su código, por ejemplo vamos a introducir “ETM1“. El nombre del tipo material vamos a modificarlo, vamos a añadir SAP MM, para saber que este el tipo de material “producto terminado” del curso.
Ahora vamos al campo “referencia campo”, este campo sirve para indicar a qué tipo de material de SAP hace referencia, ahora mismo es de tipo FERT, lo que significa este tipo de material hace referencia a un producto terminado, vamos a dejar esta referencia ya que es la idónea, pero si quisiéramos ver todos los tipos de materiales.
Vamos al botón del matchcode y lo ejecutamos. Y se nos muestra un listado de los diferentes tipos de materias generales de SAP, como por ejemplo “DIEEN”, que indica que es para materiales fabricados o adquirido pero no son almacenados. “HALB” que son para materiales semieleborados, “HERS” que son para piezas de fabricante. Y de esta forma podemos indicar a SAP, que el tipo de material que vamos a crear hace referencia a uno de estos tipos de materiales. Y como no vamos a cambiarlo, vamos a cerrar la ventana.
En el aparatado “departamentos”, se muestra las vistas a las cuales deberá tener acceso el usuario, cuando quiera crear un material usando nuestro tipo de material, o simplemente visualizarlo. Debemos saber que su incorporación es una suma de los módulos que lo utilicen y las aplicaciones a la que se destine. Y que la selección de estas vistas pueden ser modificados si es requerido, por ejemplo podemos tener una material que se compra para consumo por lo que no tendrá el modulo ventas, pero si en un futuro se empieza a vender, simplemente tendríamos que seleccionar la vista de ventas.
En el apartado Pedidos internos / externos: indicamos si el material puede ser comprado de forma externa o interna. Si vamos al campo “Pedidos externos” vemos que tiene el valor 1. Si vamos al matchcode y lo ejecutamos se nos muestra los posibles valores que puede tener, el 0, indica que no se puede pedir a proveedores. El valor 1, indica que se puede realizar pedidos a proveedores pero se nos muestra un mensaje de advertencia y el valor 2, permite realizar pedidos a proveedores.
Ahora vamos a cerrar la ventana y vamos al campo “pedidos internos” y hacemos clic sobre el botón de matchcode, y podemos ver que tiene los mismos valores, solo que, para pedido internos, que quiere decir que es un material que lo podemos crear nosotros mismos. El valor 0 para el campo pedidos internos, indicaria que los materiales con nuestro tipo de material no los podemos fabricar. Si pusiéramos el valor 1, indicariamos que los podríamos fabricar, pero se nos mostraria una advertencia. Y el valor 2, indicaria que directamente los podríamos fabricar. Y para volver, vamos a cerrar la ventana.
Hay que saber que SAP nos ofrece la opción de que un mismo producto podemos configurarlo para sea fabricarlo en nuestros propios centros y también pudiéramos comprarlos a un proveedor.
Ahora si bajamos un poco podemos ver el apartado “control de precios”, donde tenemos que elegir cómo será actualizado el valor del material frente a movimientos de mercancías y define la manera que es valorizada la compra en el stock, si lo desplegamos podemos ver que tenemos 2 opciones: precio estándar, y precio medio variable. Por lo general se usan el precio estándar para productos terminados y semiterminados y el precio medido variable cuando se trata de mercaderías que normalmente se compran a proveedores y no los fabricamos. El precio estándar el valor del material siempre se calcula a este precio y el precio medio variable ocasiona la actualización del precio estándar con cada movimiento del stock.
El campo Referencia Categoría de Cuentas, se usa para agrupar los tipos de materiales y asociarlos a las llamadas [ Categorías de valoración] y a través de ellas, con las cuentas contables de los documentos FI al realizar movimientos de materiales. Si ejecutamos el matchcode podemos ver una lista y si nos fijamos tenemos la referencia e001, que es para productos terminados, curso mm por lo que la seleccionamos.
Debajo tenemos el apartado Actualizar cantidades/valores. Aquí indicaremos si cuando se produce un movimiento de stock, este actualizara las cantidades o los valores. Para la columna cantidades, tenemos la 1º opción con la que indicamos que las cantidades si se actualizará para todas las áreas de valoración, la segunda opción es para indicar que no actualizara las cantidades para ninguna área de valoración y la última opción es para indicar que las actualizaciones de cantidades será según la área de valoración. Y estas mismas opciones las tenemos para la actualización del valor.
Ahora nos vamos a quedar con la pregunta, si es según el área de valoración, ¿Dónde indicamos que áreas de valoración van a actualizar las cantidades y los valores cuando exista movimiento de stock? Para ello primero tenemos que guardar los cambios, no podemos hacerlo desde esta pantalla. Y como ya tenemos configurado nuestro tipo de material, pulsamos la tecla intro y podemos ver como se muestra el mensaje de que una entrada ha sido copiada. Y podemos ver que nuestro tipo de material está en el primer registro.
Ahora vamos a ver que áreas de valoración son las que actualizan las cantidades y valores del stock por lo que primero tenemos que seleccionar nuestro tipo de material e irnos a la carpeta de actualizar cantidades/ valores y hacemos doble clic sobre ella.
Y se nos muestra la pantalla de “modificar actualizar cantidades /valores” que nos muestra un listado donde la 1º columna corresponde a los ámbitos de valoración o centros y en la 2º columna está nuestro tipo de material, en la 3º columna podemos indicar si para un centro en concreto se van a actualizar las cantidades, si tiene el check, indicamos que si, y si no tiene el check no se actualizarán. La siguiente columna es lo mismo pero para los valores.
Por lo que ahora tenemos que buscar nuestro centro, y para ello vamos al botón de posicionar y lo ejecutamos. Y se nos muestra una pantalla que nos permite posicionar por el campo ámbito de valoración, por lo que vamos al campo de entrada e introducimos nuestro centro EC01 y pulsamos intro.
Y podemos ver que el centro ec01 ya está en la primera posición. Y que los movimientos de stock no van a actualizar ni las cantidades ni el valor. Si quisiéramos que los actualizasen, solo tenemos que hacer clic sobre las 2 entradas y con esto ya tenemos configurado nuestro tipo de material y solo nos falta guardar los cambios. Por lo que vamos al icono del disquete y lo ejecutamos
Lo que hace que se nos muestre la orden de transporte para realizar los cambios por lo que vamos al botón de continuar y lo ejecutamos. En esta sesión hemos vistos como crear un tipo de material usando uno como referencia.
creando tipo material