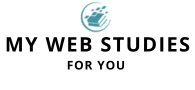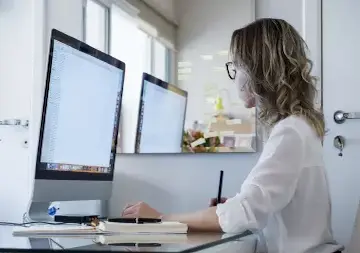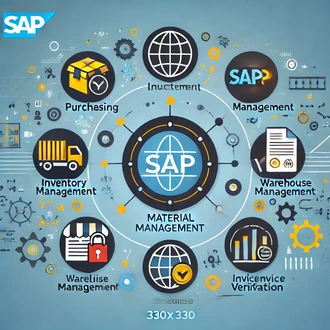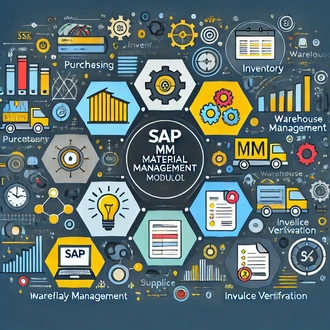Listado de documentos de compras ME2N-ME2L-ME2K
Los documentos de compras son los pedidos de compra y las órdenes de servicio que se generan para solicitar bienes o servicios de una empresa. Durante el proceso es necesario realizar un seguimiento de estos documentos, ya sea partir del número generado para el documento, o por otros datos del mismo.
Para la visualización de los documentos o pedidos de compras nos apoyaremos en las transacciónes que inician con ME2. Veamos primeramente la transacción me2n, para esto vamos a ir sobre la entrada de transacciónes y vamos a teclear me2n, al terminar pulsamos Intro.
La transacción me2n es para buscar por número de documento. Como podemos ver, se nos abre la pantalla “Documentos de compras por número de documento”.
Aunque en esta pantalla el campo principal de búsqueda es el número de documento de compra, aquí se puede utilizar además otros campos para filtrar información y hacer más fácil la búsqueda de algún pedido de compras.
Entre los campos más relevantes tenemos el campo de Organización de compras, en cual podemos buscar los documentos creados por determinada organización de compra, si pulsamos sobre la lupa del campo podemos ver el listado de las diferentes organizaciones existentes.
Tenemos también el campo de Condiciones de selección, el cual permite acotar la búsqueda por recepciones de material, servicio o facturas, por ejemplo, si pulsamos el mathcode del campo.
Podemos encontrar la opción “WE101 Entrada de mercancía”, con la cual podemos buscar todos los documentos que no tengan recepción de material, o sea, que están pendientes.
Si quisiéramos buscar solamente los que ya hayan sido recepcionados, podemos usar la opción “WE102 Entrada de mercancía existente”.
Tenemos también la opción ¨GUTSCHRIFT: Facturas existentes¨, con la cual podemos mostrar todos los que tengan registro de factura, y para buscar entonces los que no tengan registro de factura, o sea, los que están pendientes de factura, podemos usar la opción ¨RECHNUNG: Facturas pendientes¨.
Para continuar vamos a cerrar la ventana. En esta pantalla podemos buscar también por clase de documento, si pulsamos en la lupa del campo, se nos carga la lista de clases de documentos en donde podemos seleccionar una de estas, en este caso no lo haremos.
Otro campo por el que podemos filtrar es el de Grupo de compras, que corresponde a los encargados de realizar las compras.
Tenemos también el campo Centro, que vendria siendo el edificio donde se indica al proveedor que haga entrega del material o servicio. Generalmente el centro está separado físicamente, aunque esto no significa que siempre deba ser así.
Otro de los campos por el que podemos filtrar es el de tipo de imputación, el cual permite buscar pedidos de compras por objeto de imputación, como por ejemplo el centro de costo. Si pulsamos el mathcode del campo podemos ver los diferentes objetos.
Otro de los principales campos es el Proveedor, donde podemos insertar el número de un proveedor para ver los pedidos de compras realizados a dicho proveedor.
Tenemos también el campo Grupo de artículos, este campo permite agrupar materiales según características comunes, por ejemplo, un grupo podría ser los materiales de oficina.
Tenemos además el campo Fecha de documento, que sería la fecha en que se creó el pedido de compras, se podría usar por ejemplo para ver todos los pedidos en un periodo de tiempo.
En la práctica generalmente se usa esta transacción, ya que el proveedor cuando llega a la empresa viene con un remito, el cual trae el número del documento, por tanto solo tendríamos que ir sobre el campo e informarlo con el número. Por ejemplo, aquí vamos a teclear el número 3005000271.
Como es lógico, si ya tenemos el número del documento no tenemos la necesidad de usar ningún otro filtro. Entonces luego de informado el campo, solo tenemos que ir sobre el botón Ejecutar, y pulsar.
Cuando se ejecuta la transacción se visualiza la lista de los pedidos según los valores indicados al inicio. En este caso se muestra solamente el documento cuyo número hemos insertado.
Como vemos se muestran diversas columnas con la información del documento. Si nos desplazamos a la derecha podemos ver los restantes datos. Regresemos ahora a la pantalla inicial, así que pulsamos en finalizar. Aunque generalmente en la práctica suele conocerse el número del documento, como el que hemos utilizado anteriormente.
En ocasiones puede suceder que por algún motivo no conozcamos el número del documento. En ese caso podríamos buscar entonces por Centro de coste. Para esto podemos utilizar la transacción ME2K, procedamos entonces a ir sobre el campo de transacciónes y vamos teclear, /NME2K.
Recordemos que /N lo utilizamos para no tener que salir y poder ejecutar directamente la transacción desde esta pantalla. Pulsamos Intro.
Como vemos hemos accedido a la pantalla Documento de compra para imputación. Aquí podemos buscar por el centro de coste. Para mostrarles vamos a insertar el centro de coste número 1000.
Al terminar vamos sobre el botón Ejecutar, y pulsamos. Como podemos ver ahora, se no cargan los documentos pertenecientes al Centro de coste 1000.
Ahora para regresar a la pantalla anterior vamos a pulsar en finalizar. En esta pantalla el campo de búsqueda principal es el Centro de coste, pero podríamos buscar por los demás campos.
Al contrario de las demás transacciónes, en esta es obligatorio informar el centro de coste, observemos que si pulsamos en ejecutar sin informar el campo, se nos muestra un error indicándonos la obligatoriedad del campo.
Hasta el momento hemos visto como buscar los documentos conociendo el número o el centro de costo del mismo. Aunque es menos común, podría suceder que nos interesara listar los documentos por proveedores, ya sea porque es el único dato que tenemos, o por cualquier otro motivo.
Para esto SAP tiene la transacción ME2L. Para observar mejor procedamos a ejecutarla. Cómo vemos hemos accedido a la pantalla Documentos de compra por proveedores.
En esta pantalla como bien dice su nombre el campo principal es el de Proveedor. Si ahora ejecutamos la transacción.
Al ejecutar la transacción esta demora un poco, esto se debe a que como no hemos informado ningún campo, pues se cargarán los documentos para todos los proveedores. Podemos ver entonces que se nos listan los documentos por proveedor.
Como vemos aquí tenemos el proveedor. Más abajo se muestran los documentos, y por cada documento se muestran l
listado documentos compras